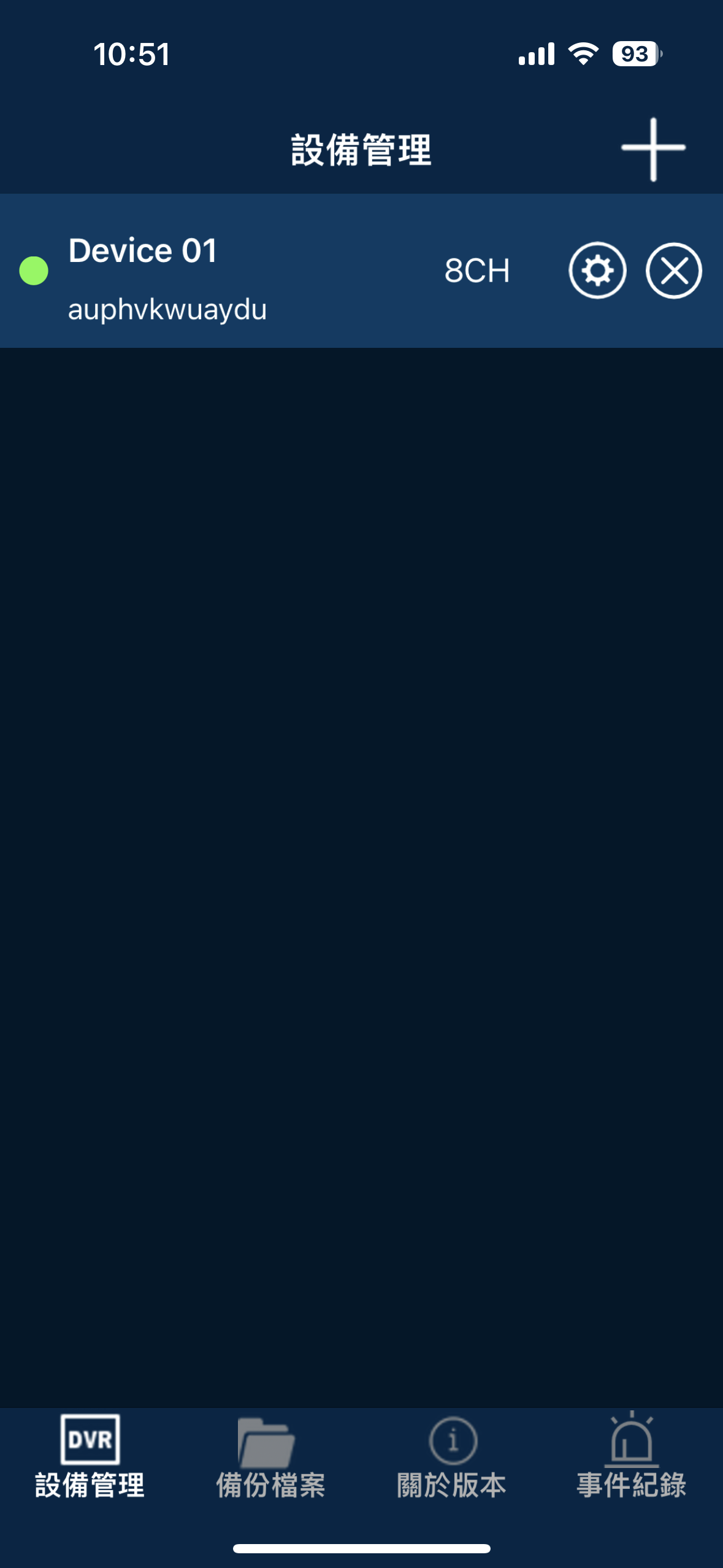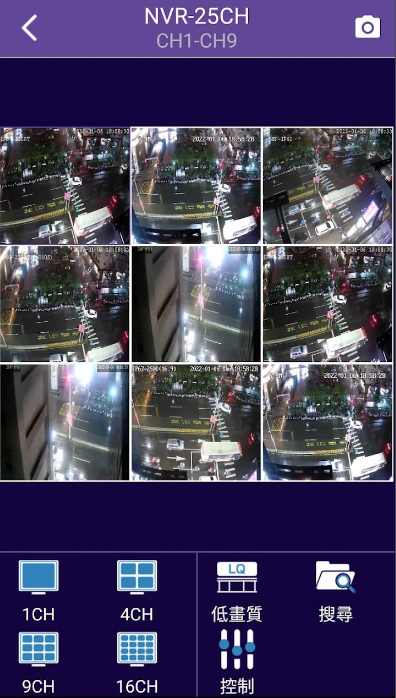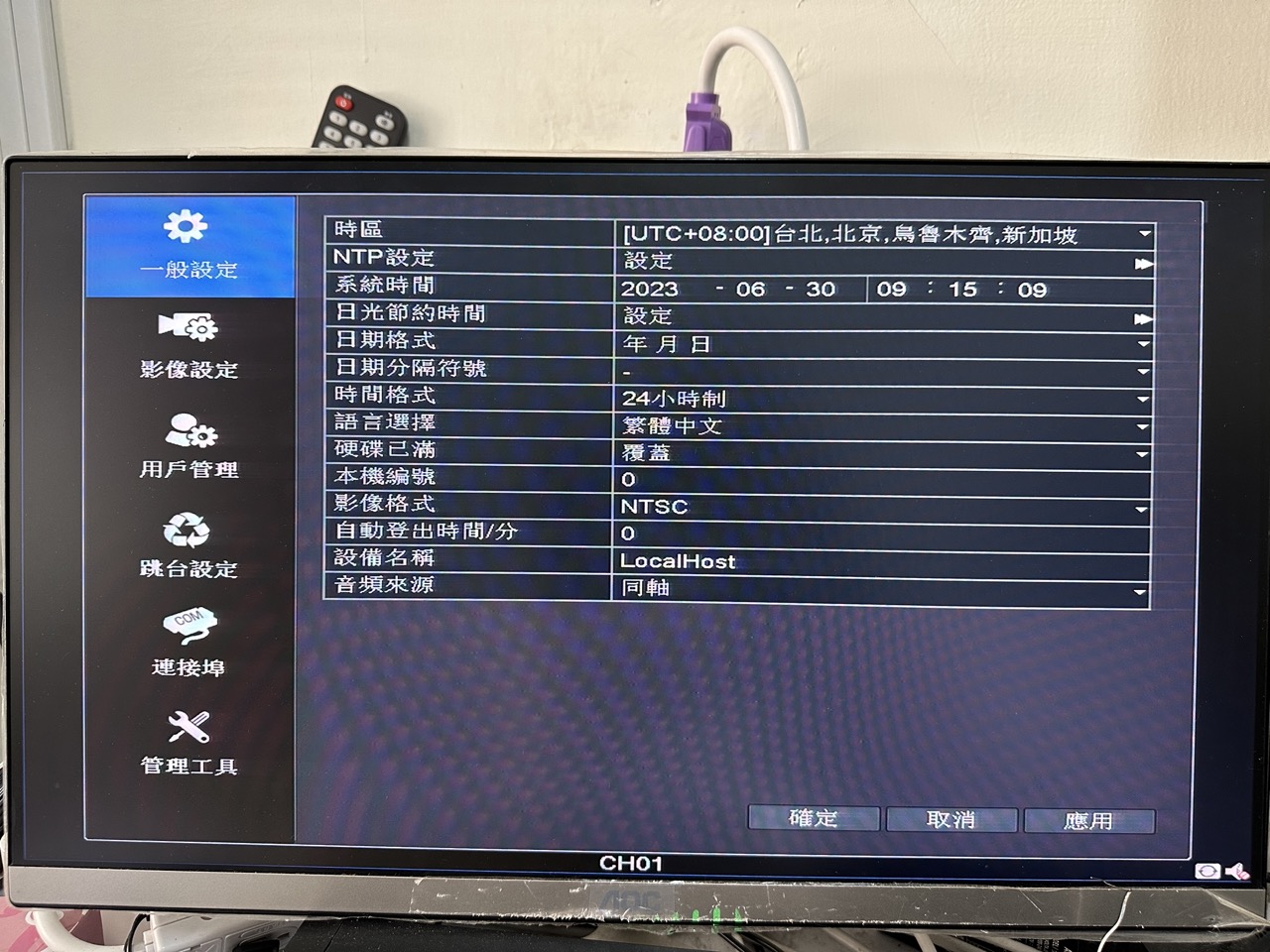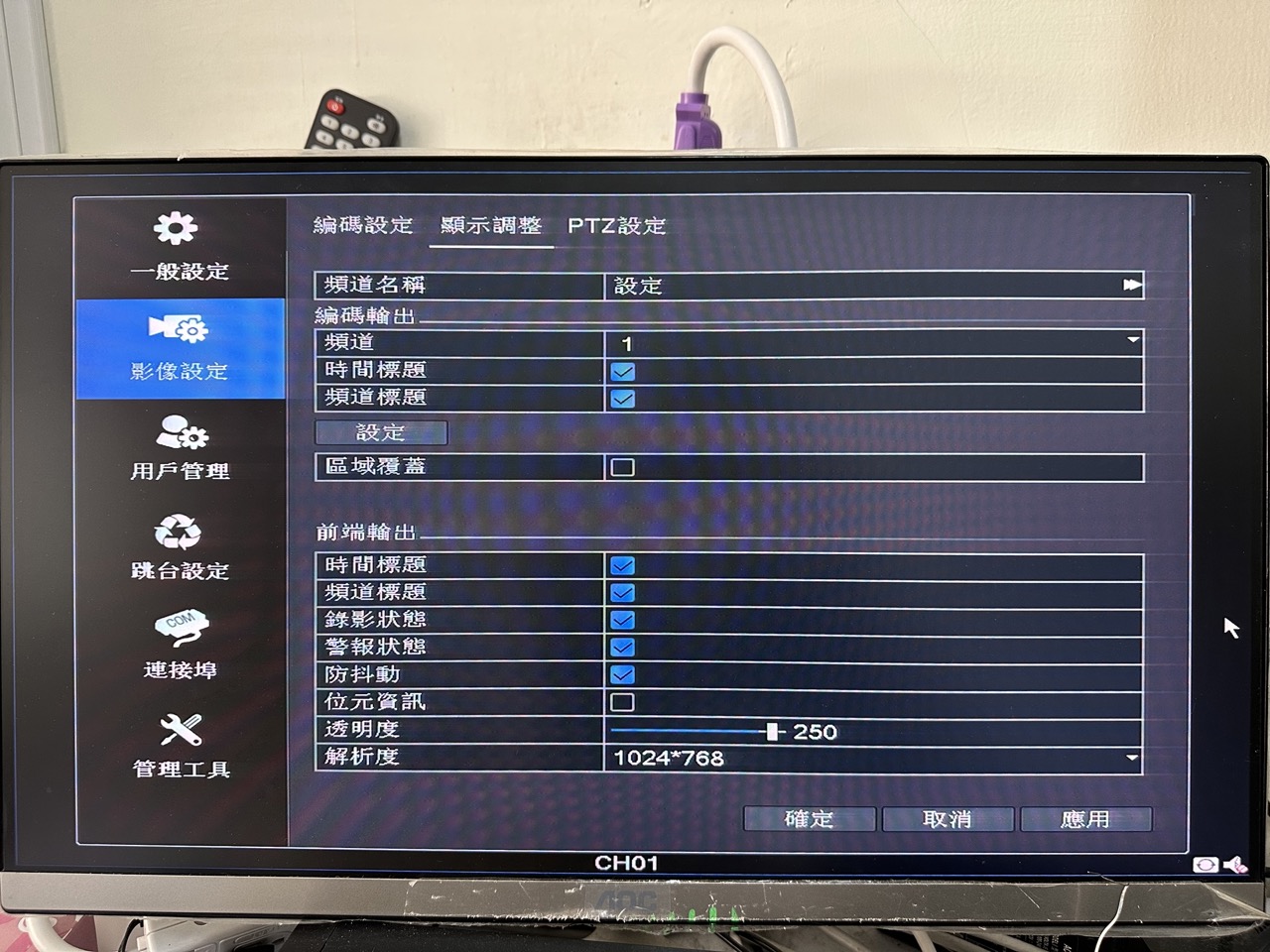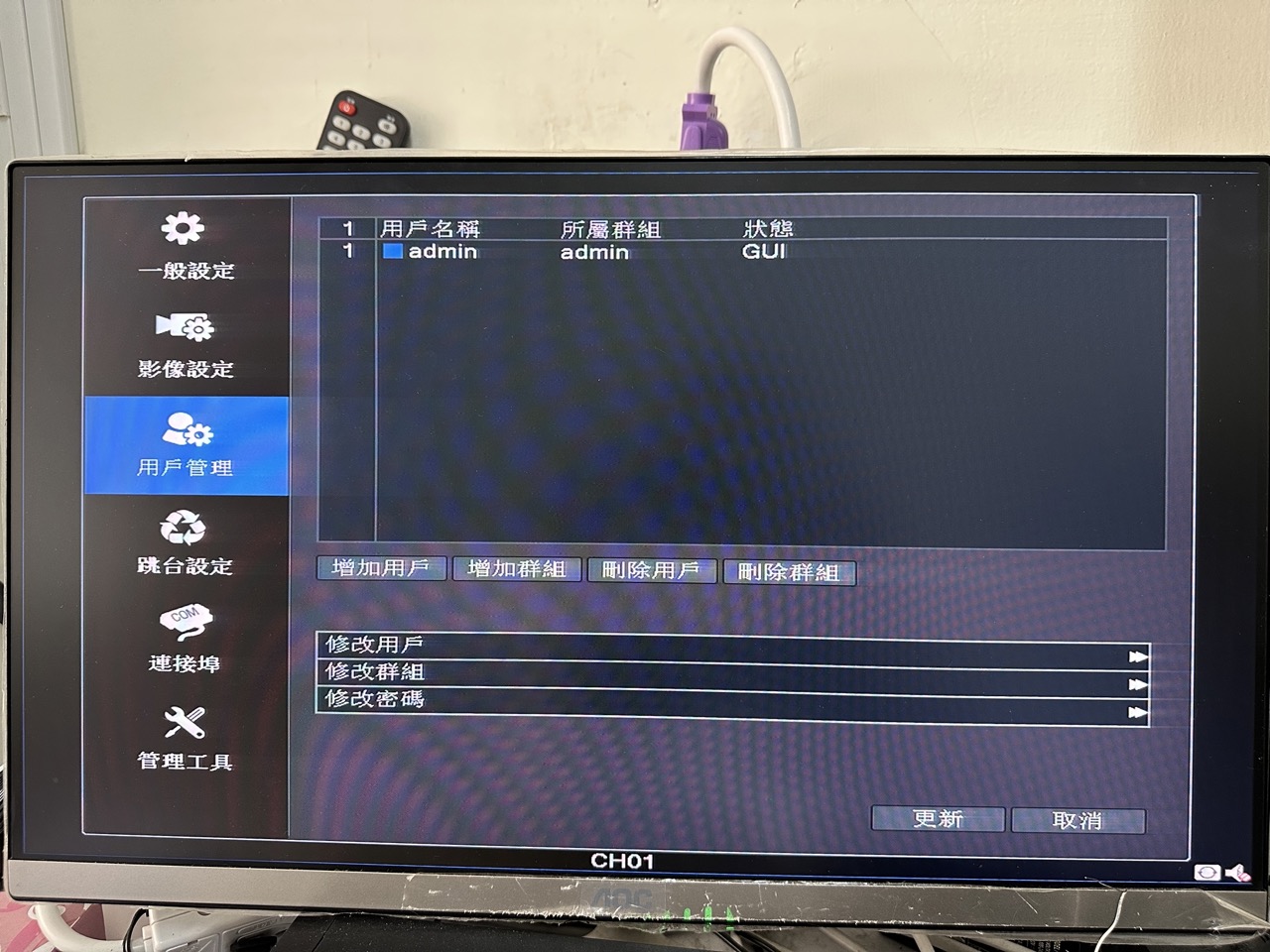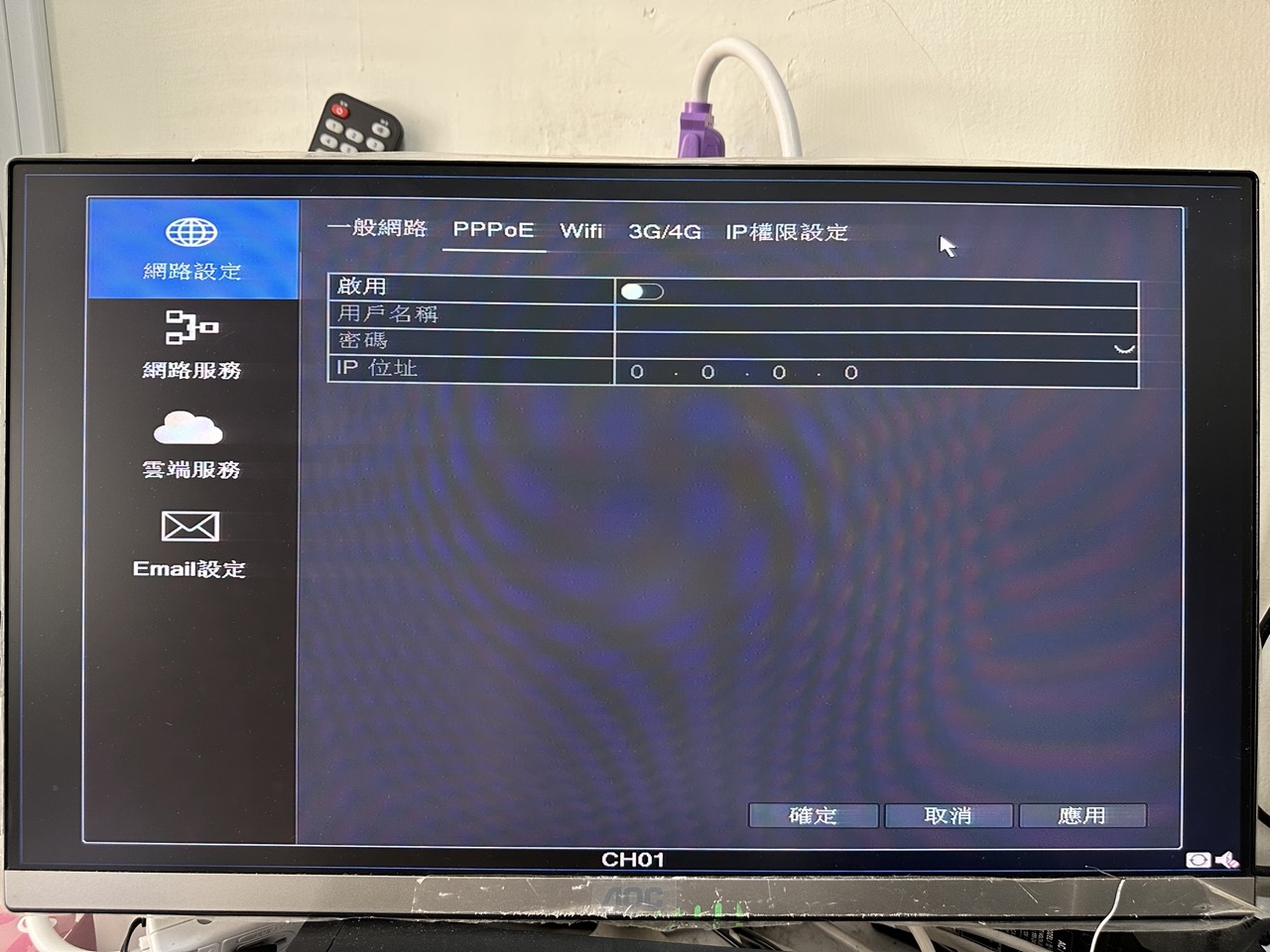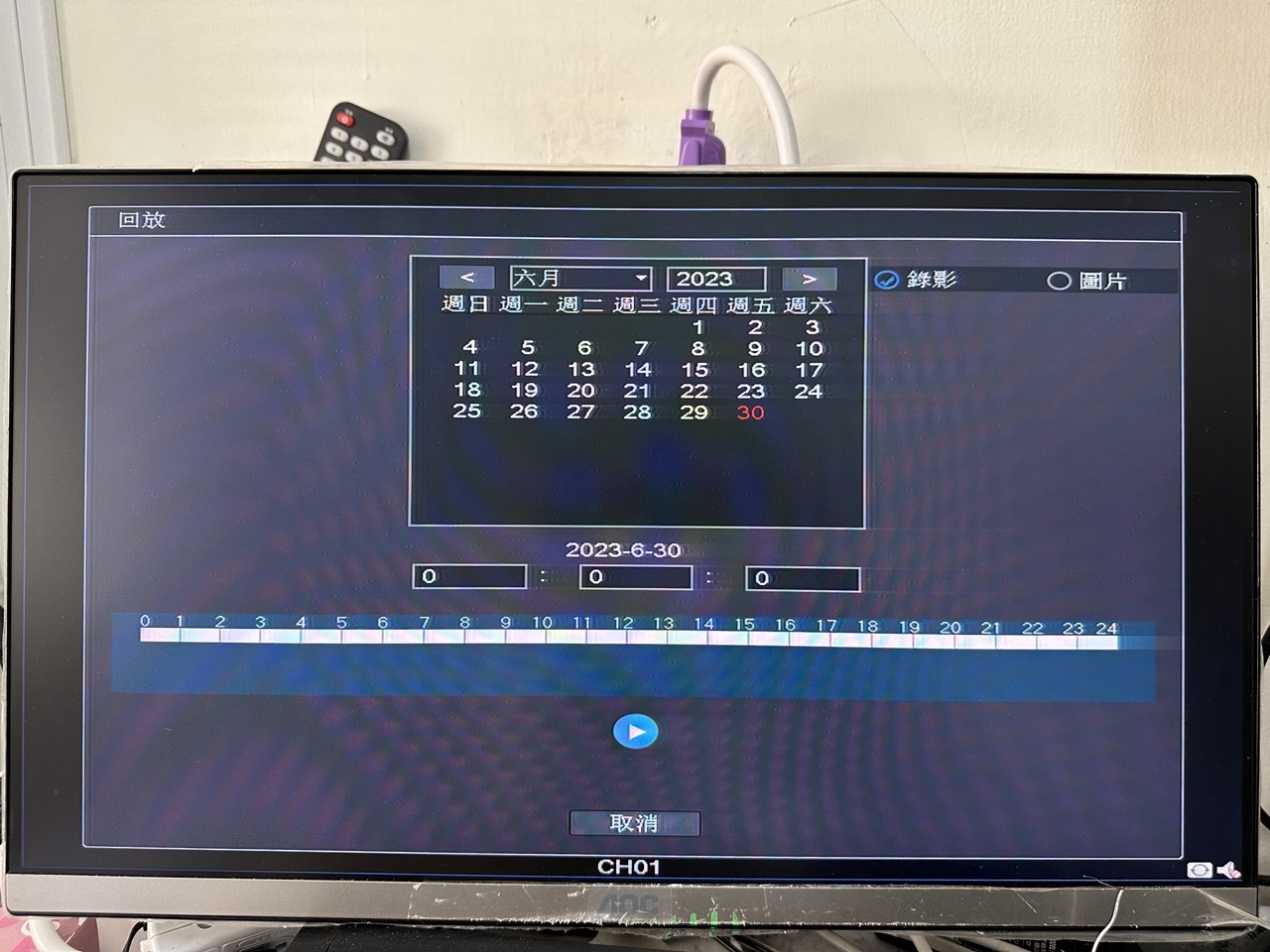以下會分別介紹:
1.ZDIIIN主機基本操作教學
2.ZDIIIN主機 手機遠端監控基本操作教學
ZDIIIN主機基本操作教學
-
主選單/介面
監控主機在通電的狀況下,按下滑鼠右鍵,螢幕上會出現如下的快捷選單列表,可以快速進到主機主選單,攝影機PTZ控制,頻道螢幕分割畫面等設定
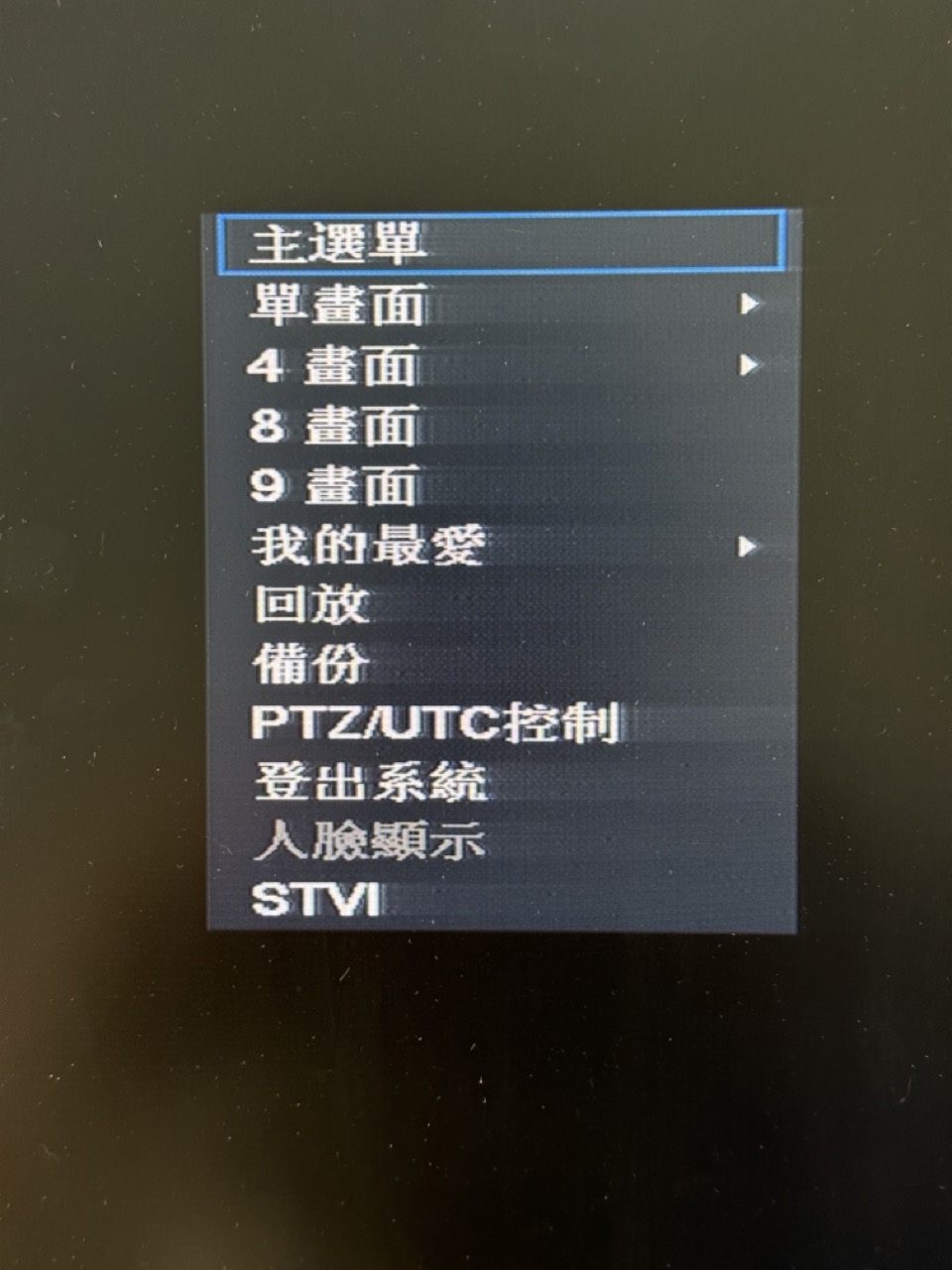
選擇主選單會進入如下圖的主機設置選單畫面,若需要退出或返回再按一次滑鼠右鍵即可回到主畫面
以下會依序介紹每項設定中一般常用的功能
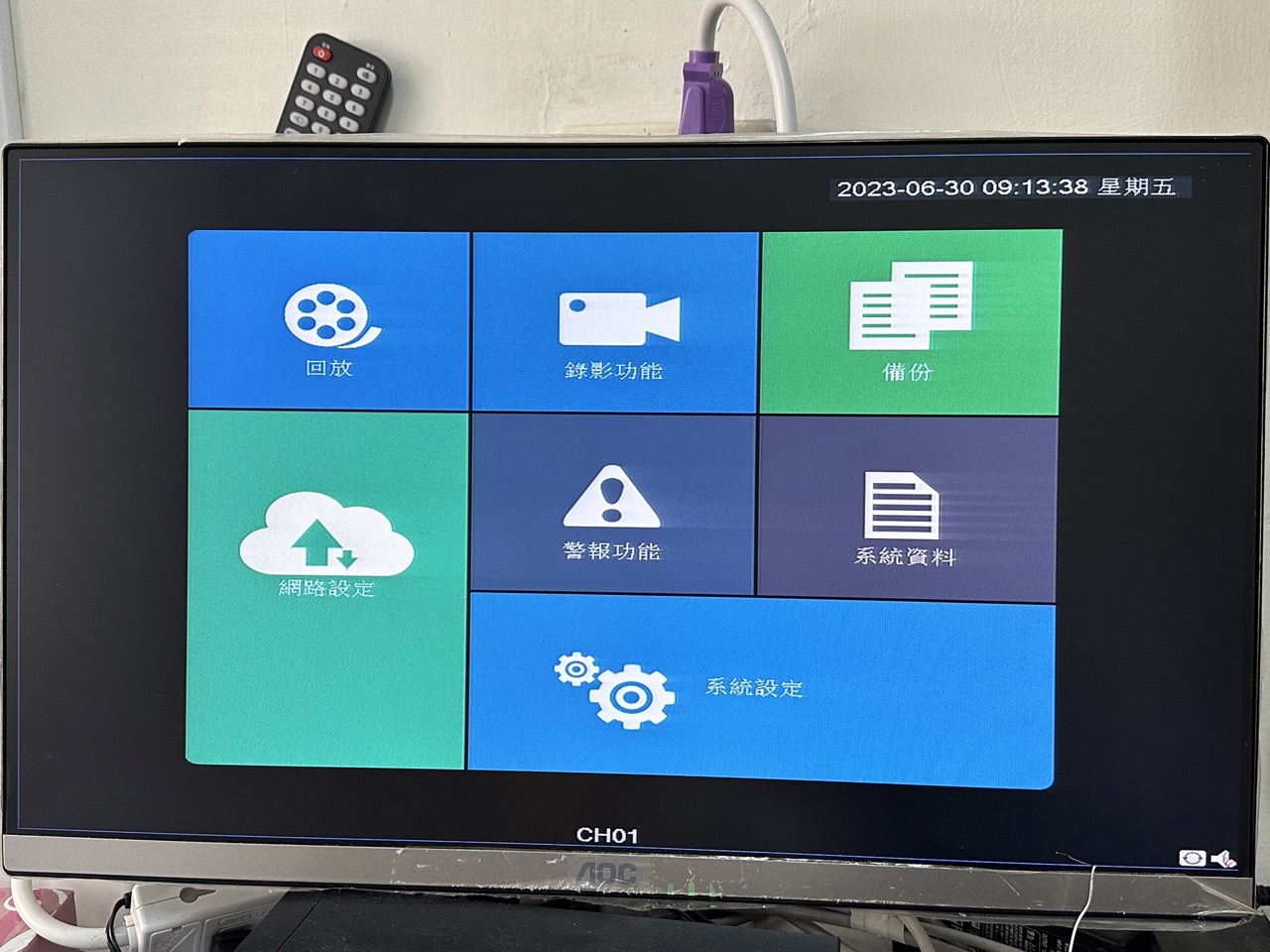
-
系統設定
進到系統設定會出現下面視窗
1.一般設定:這邊可以設定主機語言還有影像格式,原廠出貨都會設定好繁體中文與NTSC
若要更改主機日期時間,可以從這邊更改設定主機日期和時間
2-1.影像設定-編碼設定:這邊可以了解這台主機的能支援最高多少畫素的攝影機,若想知道主機可以支援多少畫素的攝影機可以從這邊了解
2-2.影像設定-顯示調整:這邊可以更改螢幕輸出解析度,若覺得畫面不夠清晰可以從這邊提高解析度,要注意您的螢幕必須支援到所選擇的解析度才會正常顯示畫面
3.用戶管理:若需要增加或刪減用戶可以從這邊做設定,後續需要修改密碼等也在這邊做更改
4.跳台設定:這邊可以開啟跳台輪播,設定欲輪播的頻道和選頻道的畫面輪播間隔時間 
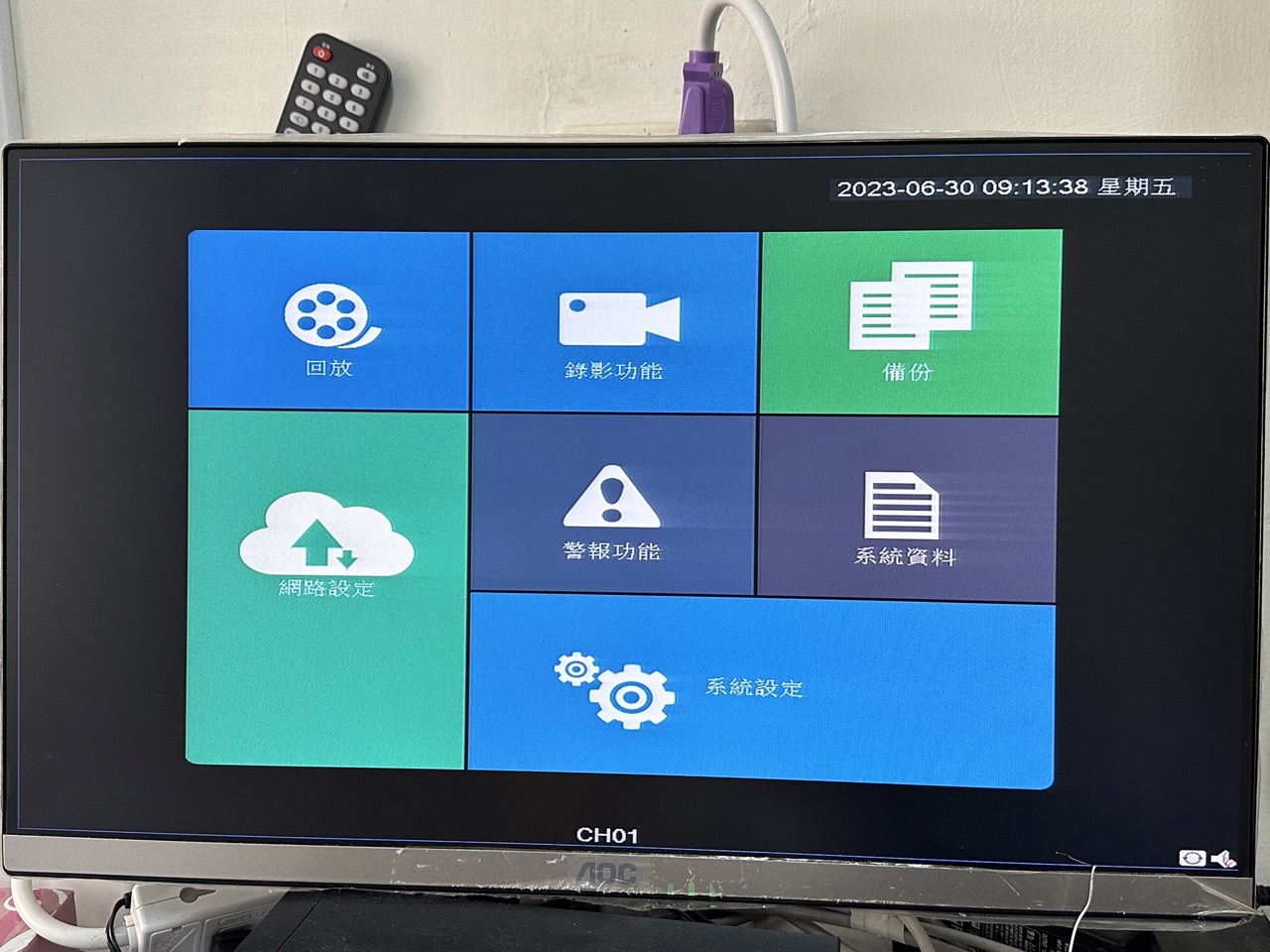
-
系統資料
進到系統設定會出現下面視窗
1.硬碟訊息:這邊可以看到硬碟的總容量和剩餘容量,初次裝上硬碟也可以從這邊檢閱有無正常讀取和硬碟的狀態
2.系統日誌:可以從這邊看到所有在主機上操作的歷史紀錄

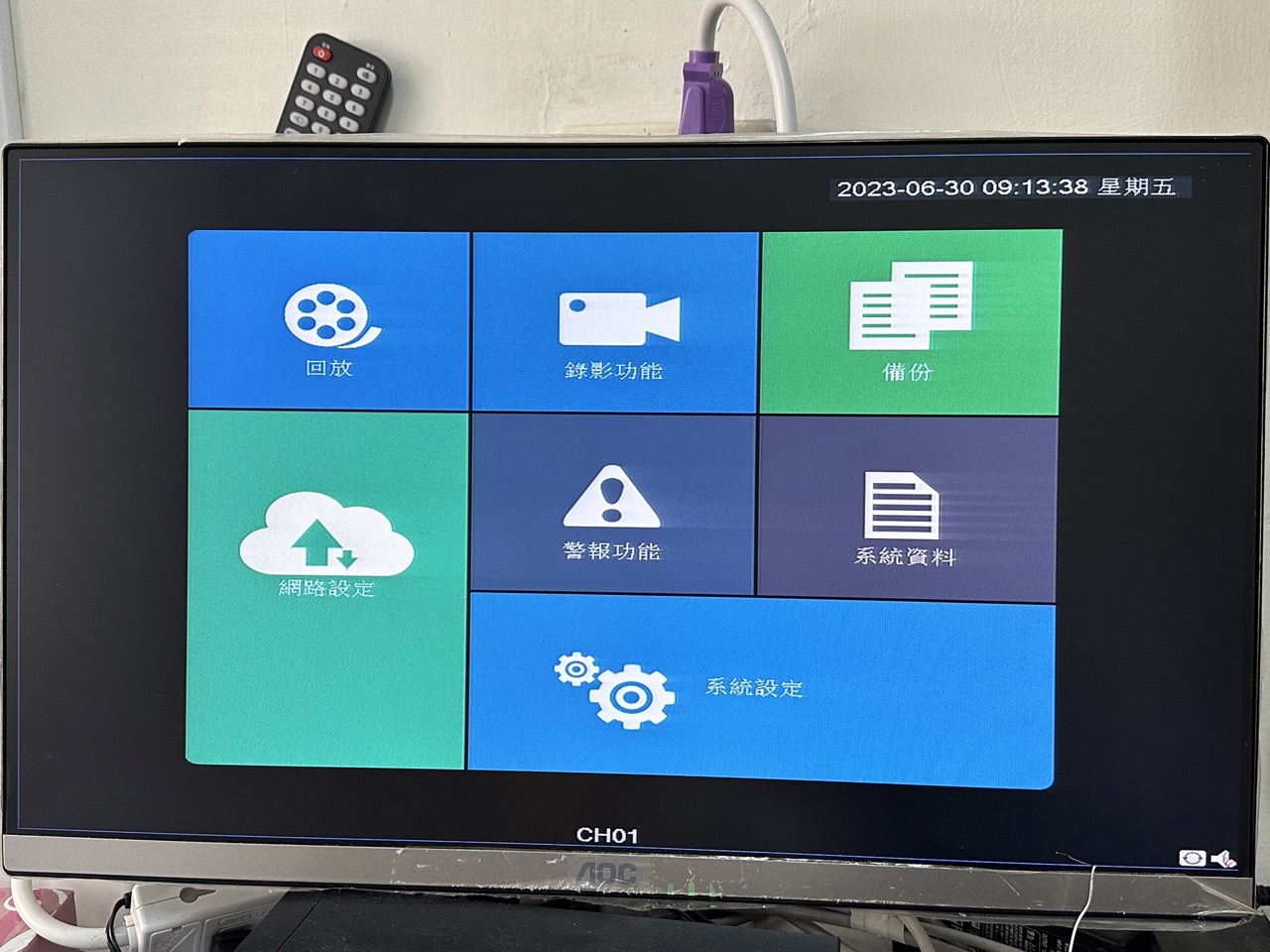
-
警報功能
進到警報功能會出現下面視窗
1.警報設定:可以啟用移動偵測/影像遮蔽/影像遺失/警報輸入這四種事件類型的警報,下面可以選擇頻道並勾選想要傳送預警的方式

2.異常處理:可以選擇針對硬碟異常的事件類型去做預警傳送
3.高階智能:可以設定人臉偵測/人員偵測這兩種事件類型的警報,下面可以選擇頻道並勾選想要傳送預警的方式

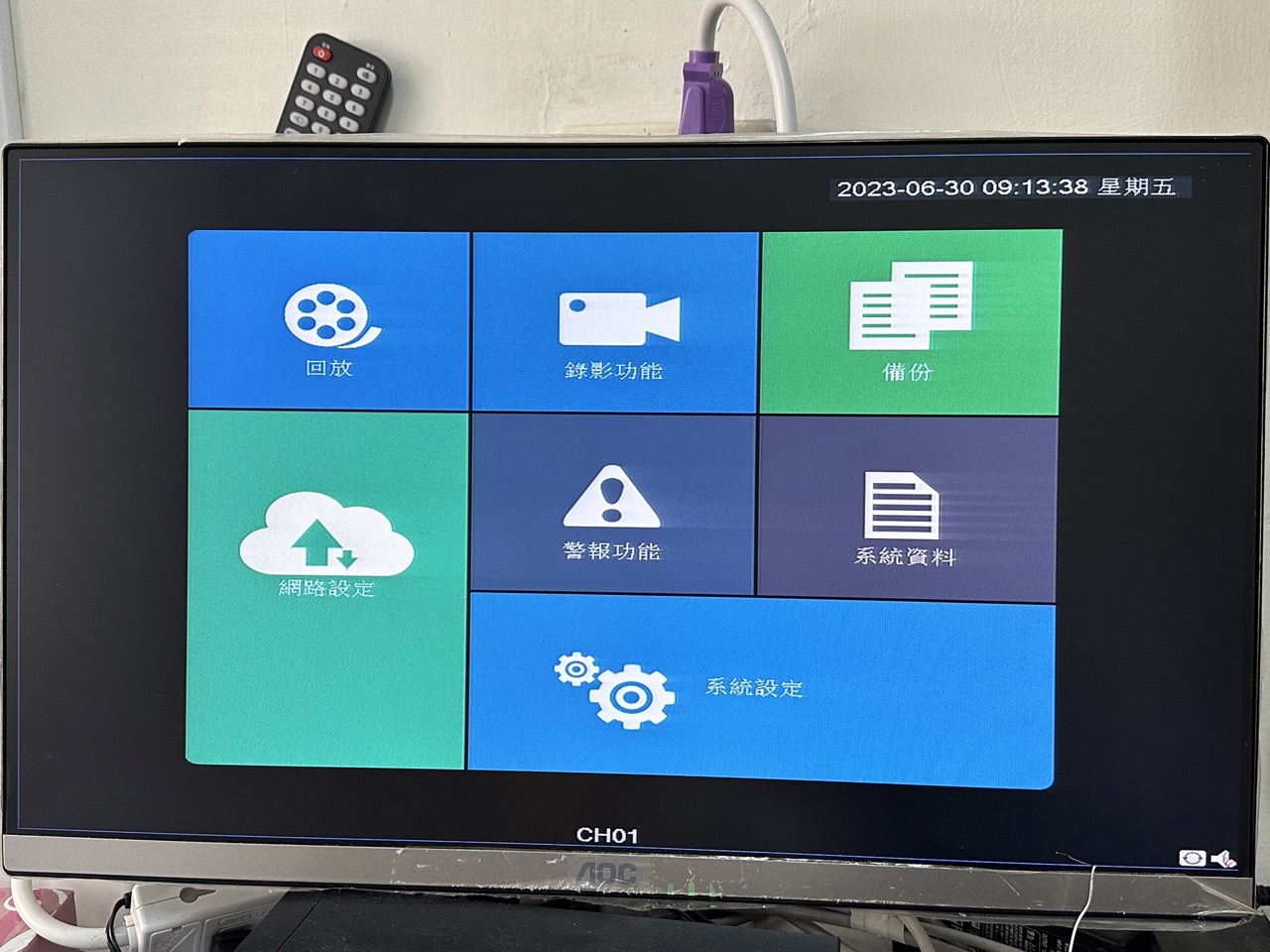
-
備份
進到備份會出現下面視窗
從這邊可以選擇想要備份的頻道和時間,透過快速搜尋來找到檔案並備份
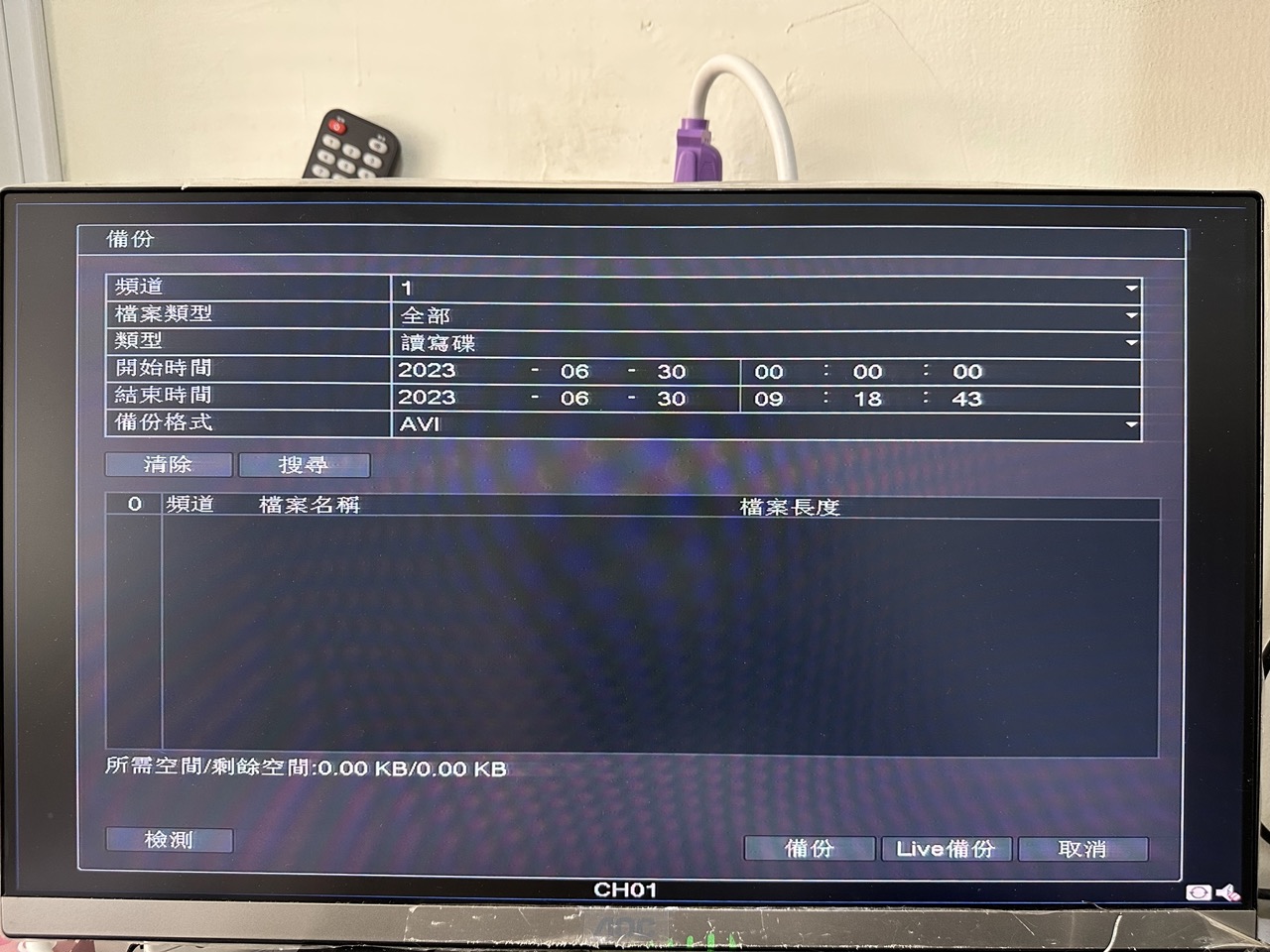
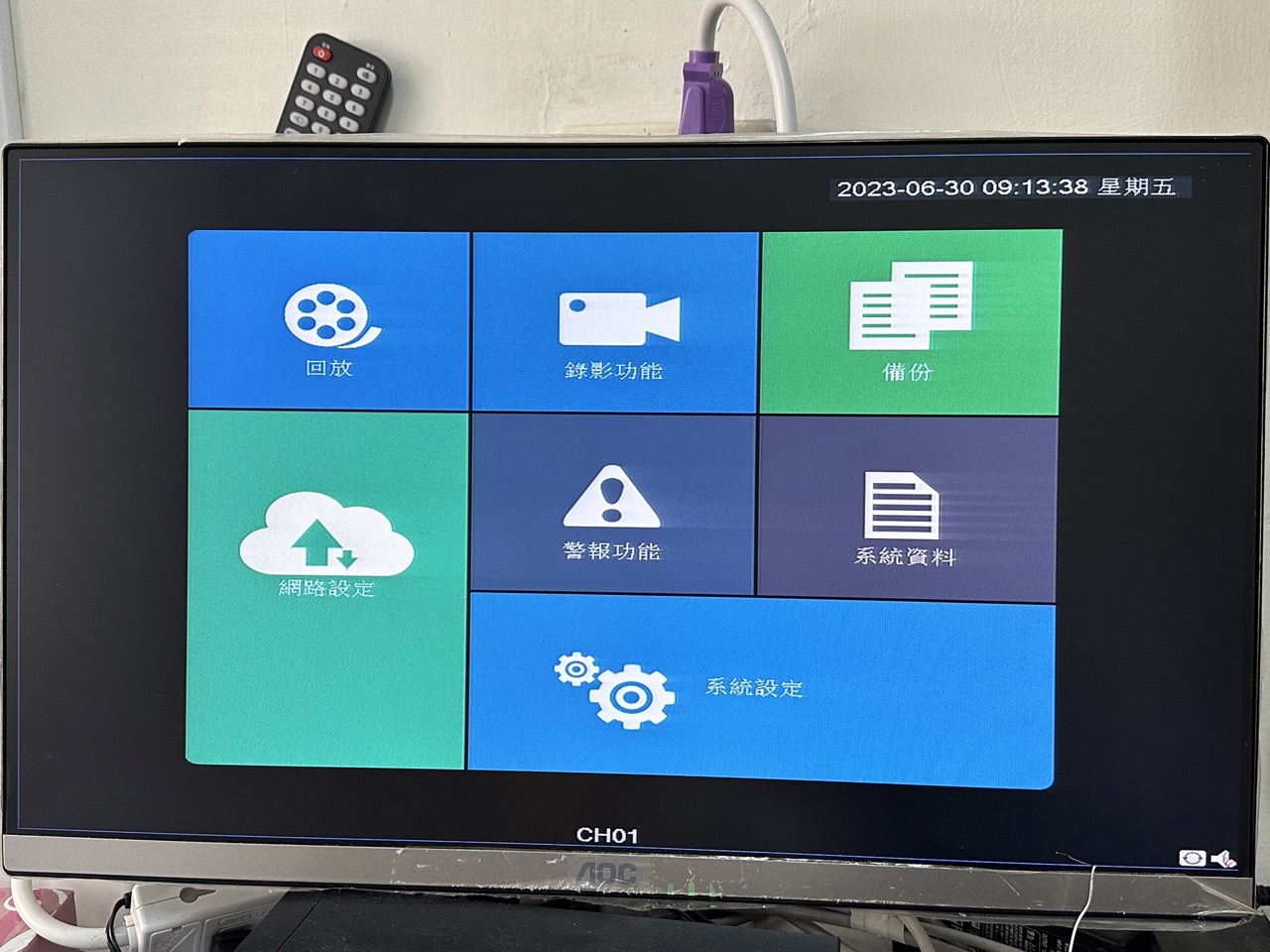
-
錄影功能
進到錄影功能會出現下面視窗
1.錄影設定:這邊可以設定每個頻道的錄影檔案長度,還有想要錄影的時段及事件類型
2-1.頻道管理-頻道狀態:這邊會顯示每個埠所裝上攝影機的解析度和每秒錄影張數
2-2.頻道管理-頻道模式:這邊可以設定各個頻道的攝影機模式,若需要安裝IPCAM攝影機,在裝上IPCAM攝影機的那個頻到改為網錄頻道
3.錄影計算:這邊ZDIIIN主機有提供初估的硬碟對應的儲存天數計算,可以參考(僅為估算,天數仍以實際為準)

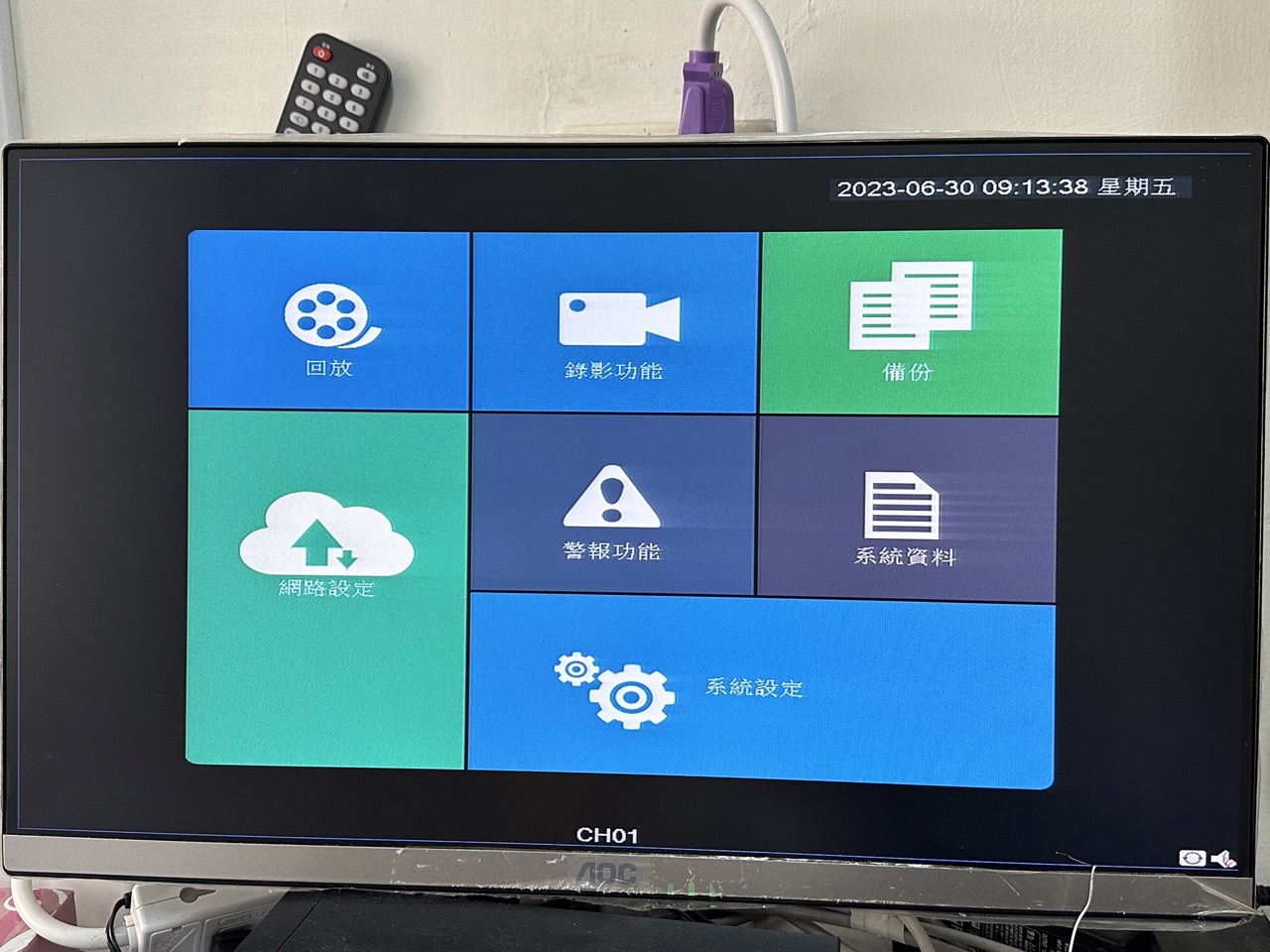
-
網路設定
進到網路設定會出現下面視窗
1-1.網路設定-一般設定:在接上網路線後,打開DHCP即可自動抓取網路,這邊要記得打開DHCP自動取得IP才會啟動此功能

1-2.網路設定-PPPoE:需要設定PPPOE可以從此處輸入帳號密碼(如要設定中華電信固定IP,請在帳號後面加@ip.hinet.net)
2.雲端服務:啟用QR Code後即可開啟主機app(ZDIIIN)去做掃碼添加設備來遠端監控
3.Email設定:啟用後輸入信箱,主機在開啟警報功能的傳送郵件後便會傳送到此處輸入的信箱
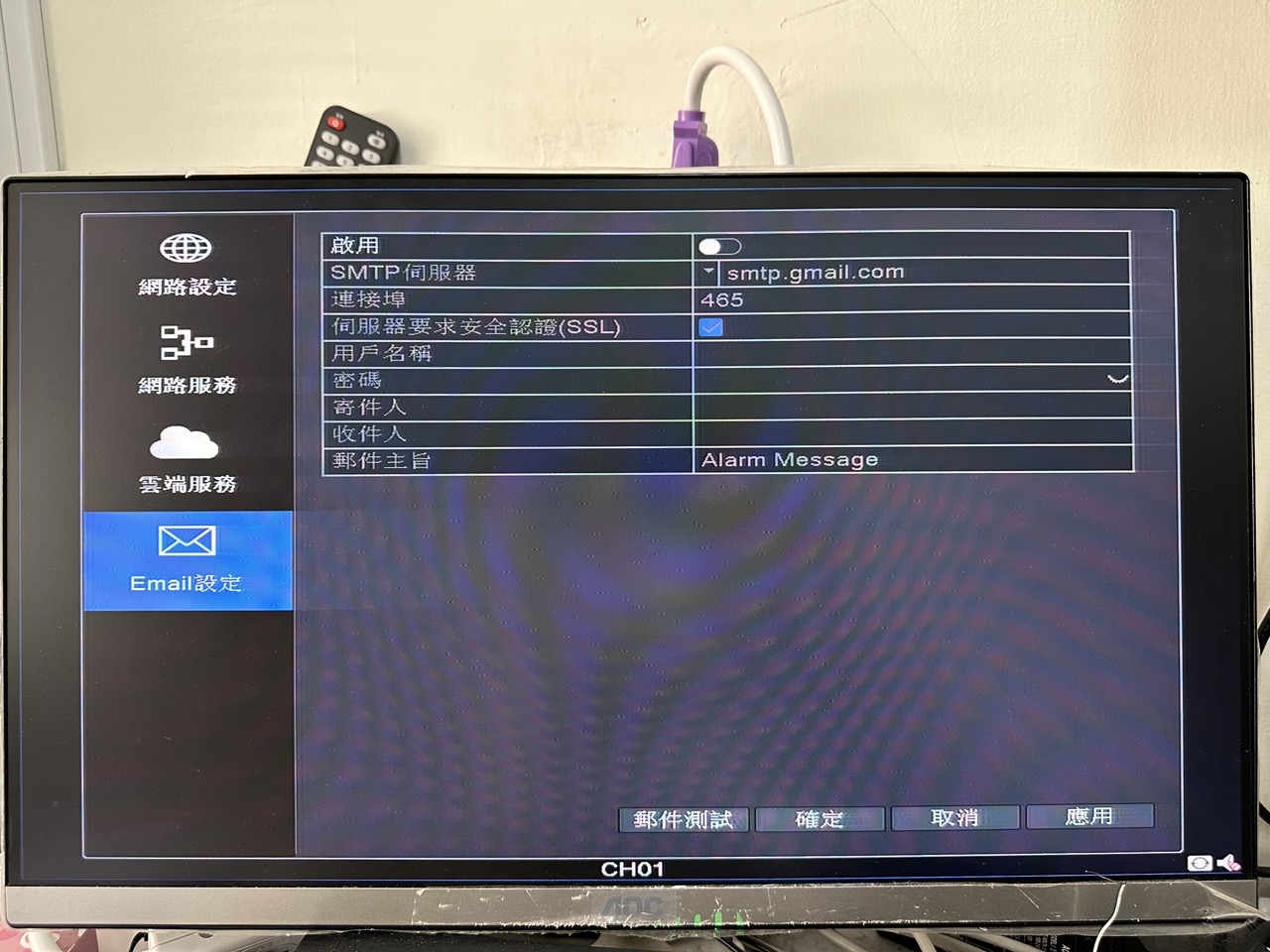
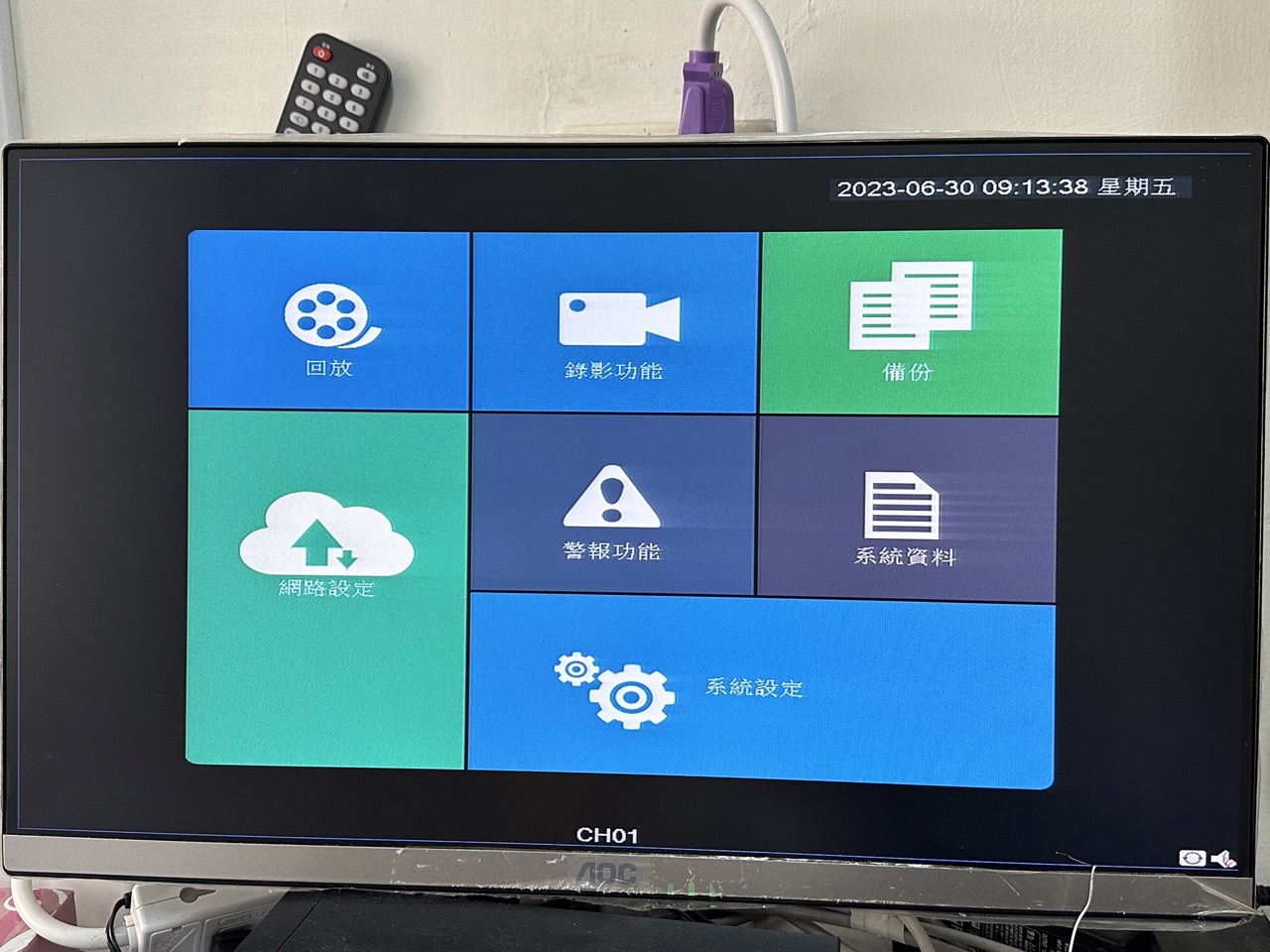
-
回放
進到回放會出現下面視窗
選擇日期並按下播放按鍵便會進入到該時間的錄影回放畫面
-
日期:可以選擇想看回放的日期
-
頻道:點選右方可以選擇想觀看的頻道
-
時間軸:下排為時間軸,可以點選欲觀看的時間點,時間軸上方有快轉,暫停,播放和前一天等按鈕
-
擷取片段:時間軸上方有剪刀的圖示,點選欲擷取片段的初時間點並按下剪刀按鍵,再點選欲擷取片段的末時間點,再按一次剪刀按鍵,即可擷取您想要的影片,選擇完後按儲存即可匯出影片
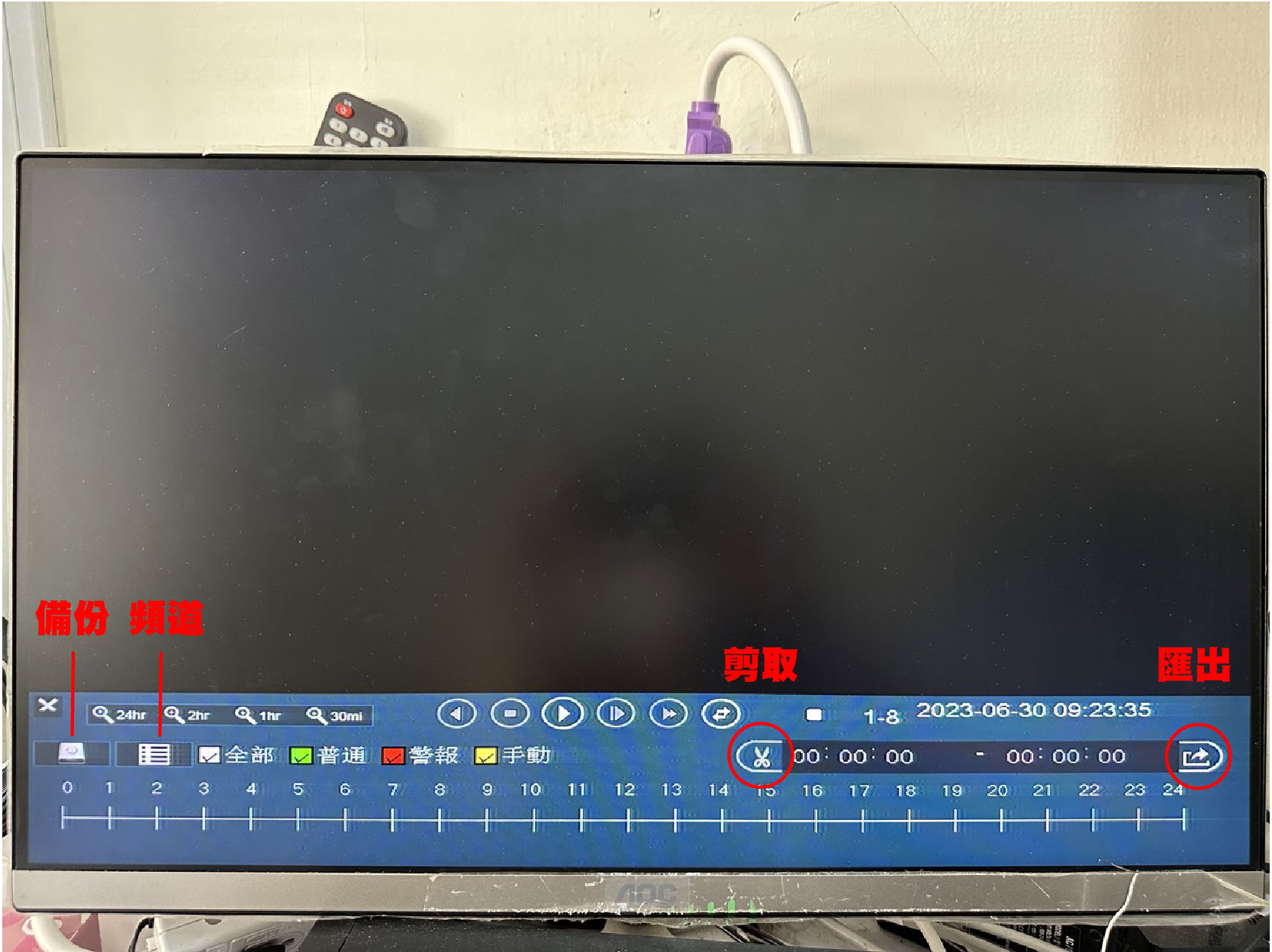
-
頻道PTZ控制
單個頻道的攝影機可以透過頻道視窗上面的PTZ控制來操作攝影機選單
1.將滑鼠游標移到頻道上方,會自動出現一排選單,點選PTZ控制
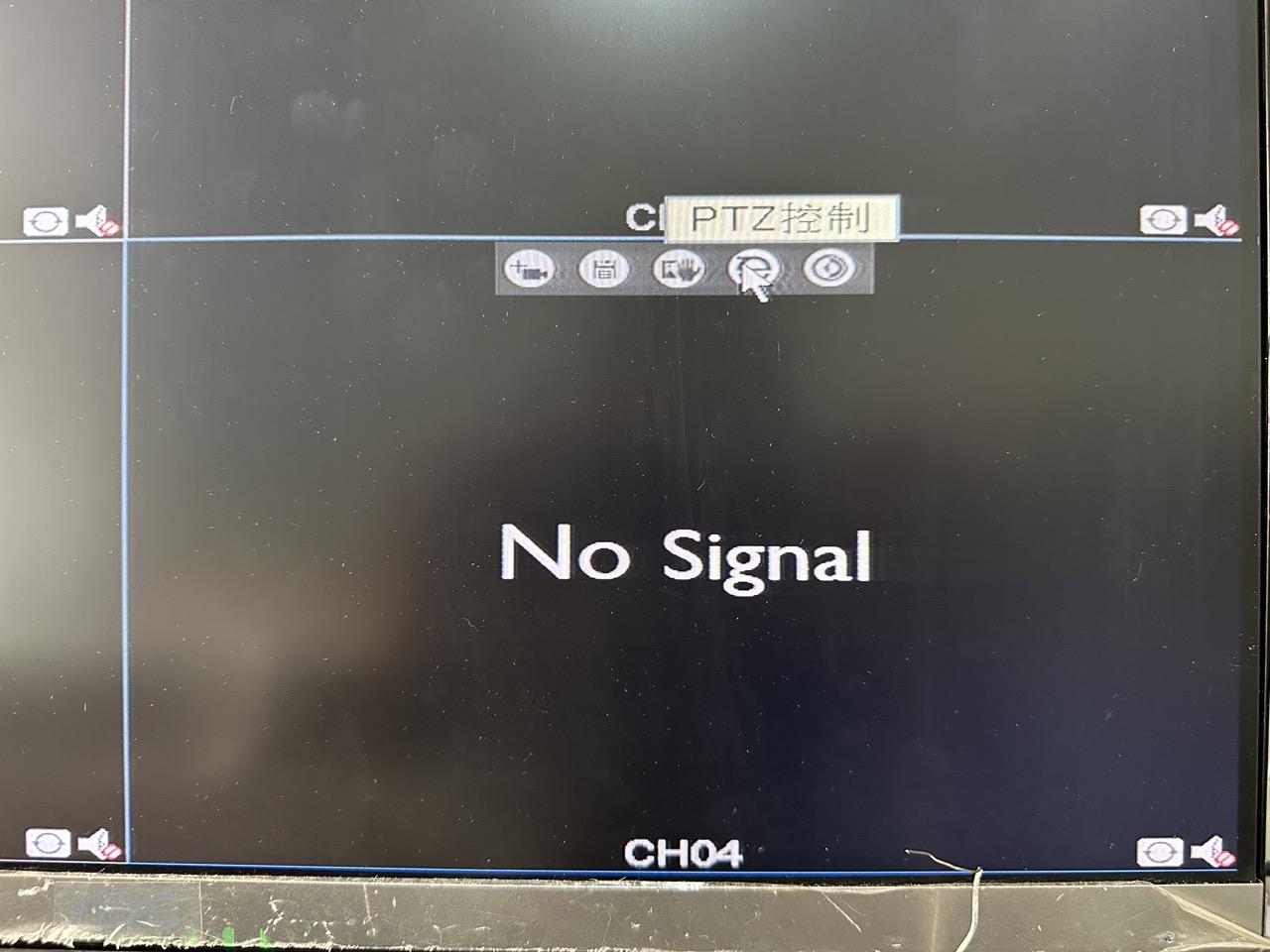
1.進入PTZ控制後會出現如下圖的視窗,再點選右上角的切換頁面

3.切換頁面後可以點擊下圖圈起的按鈕來進入該頻道的攝影機主選單,並透過上下左右來移動或調整參數
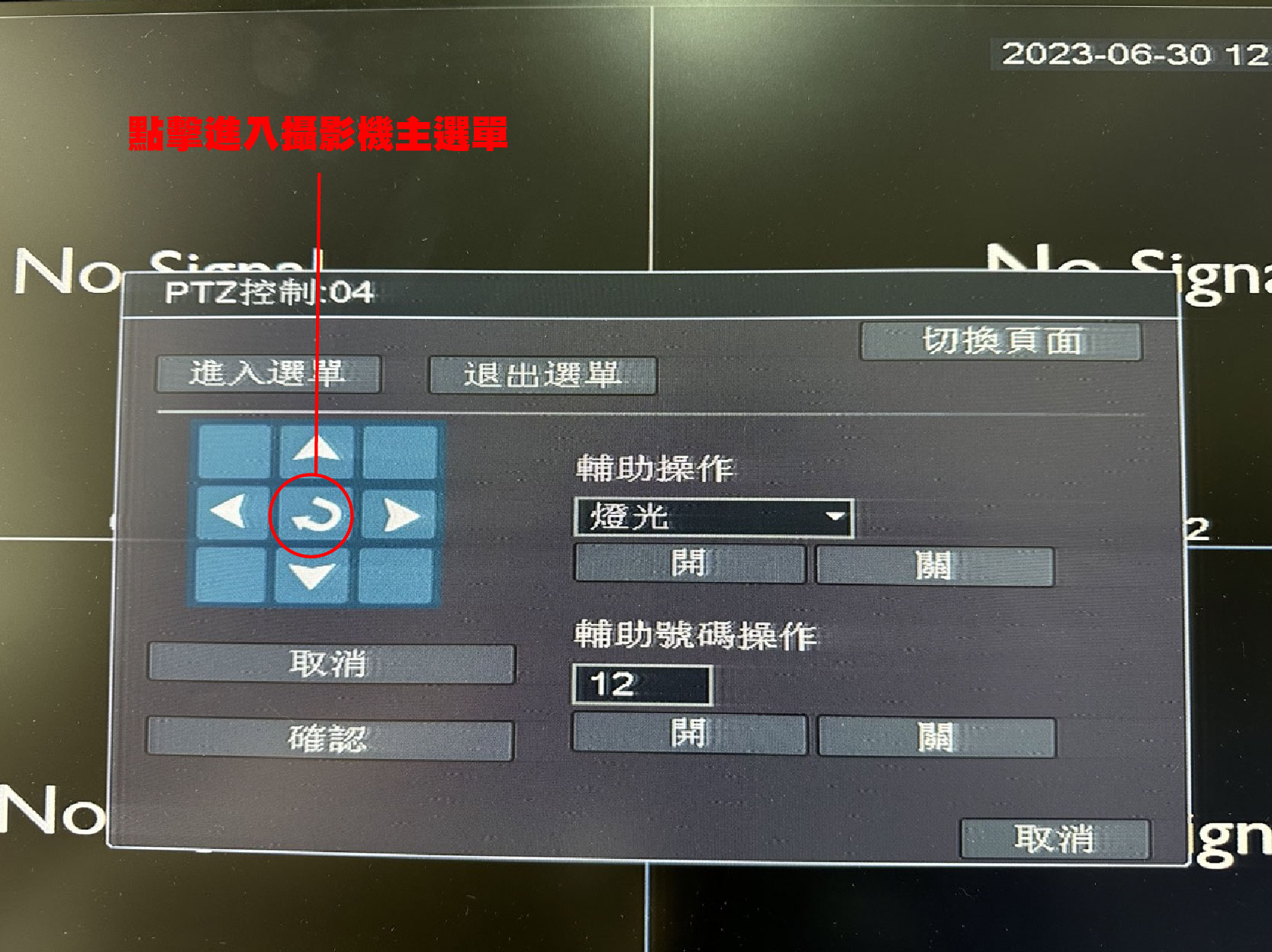
-
頻道影像顏色設定
單個頻道的畫面可以透過頻道視窗上面的影像顏色設定來操作頻道畫面的參數
1.將滑鼠游標移到頻道上方,會自動出現一排選單,點選影像顏色設定
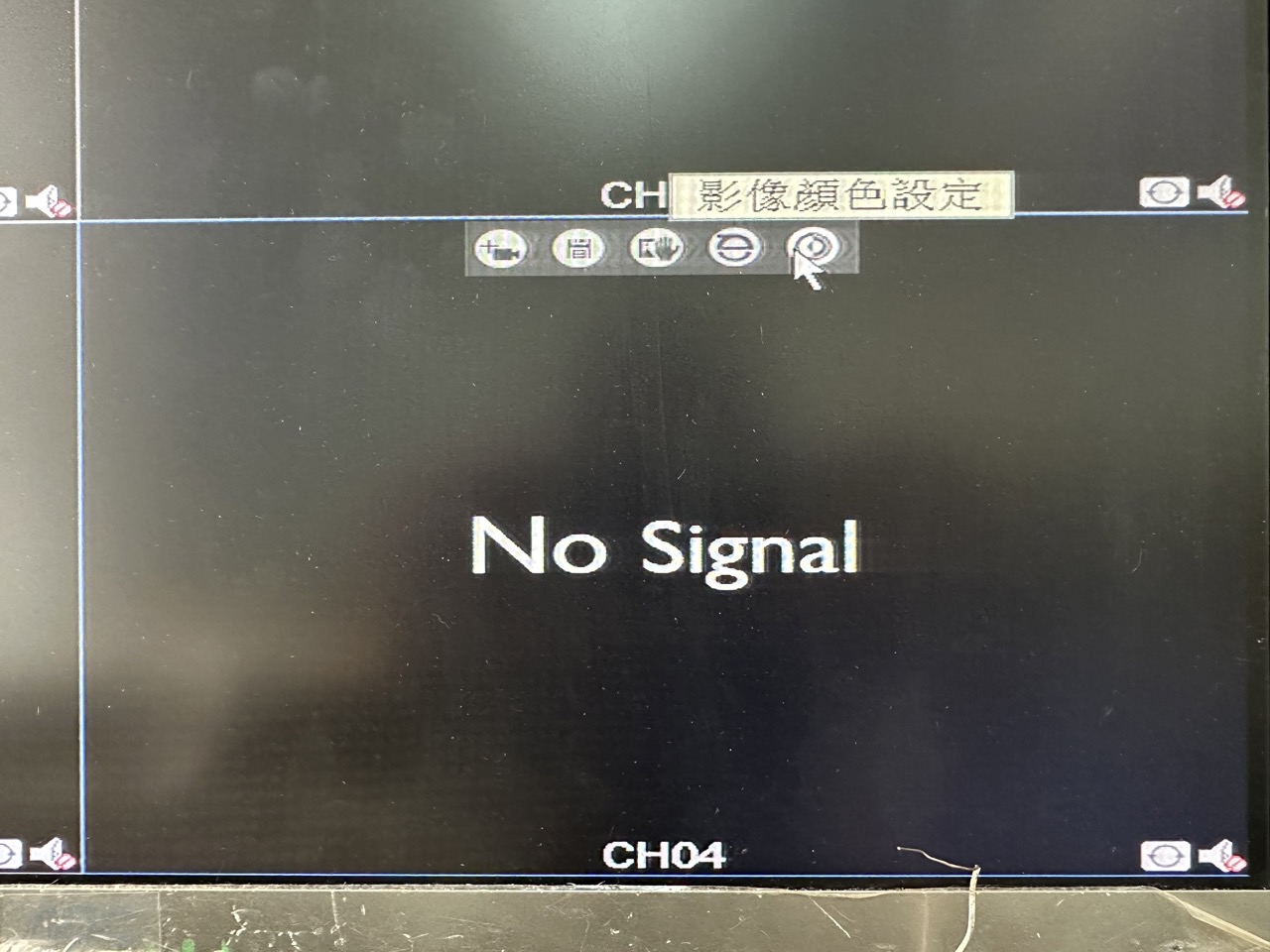
1.進入影像顏色設定後會出現如下圖的視窗,可以自行調整參數,調整完後按下確定,該頻道的畫面即調整成功
若需要其他頻道的畫面也使用相同的數值,按下下方的複製,並選擇頻道就會將選取的頻道參數也同步
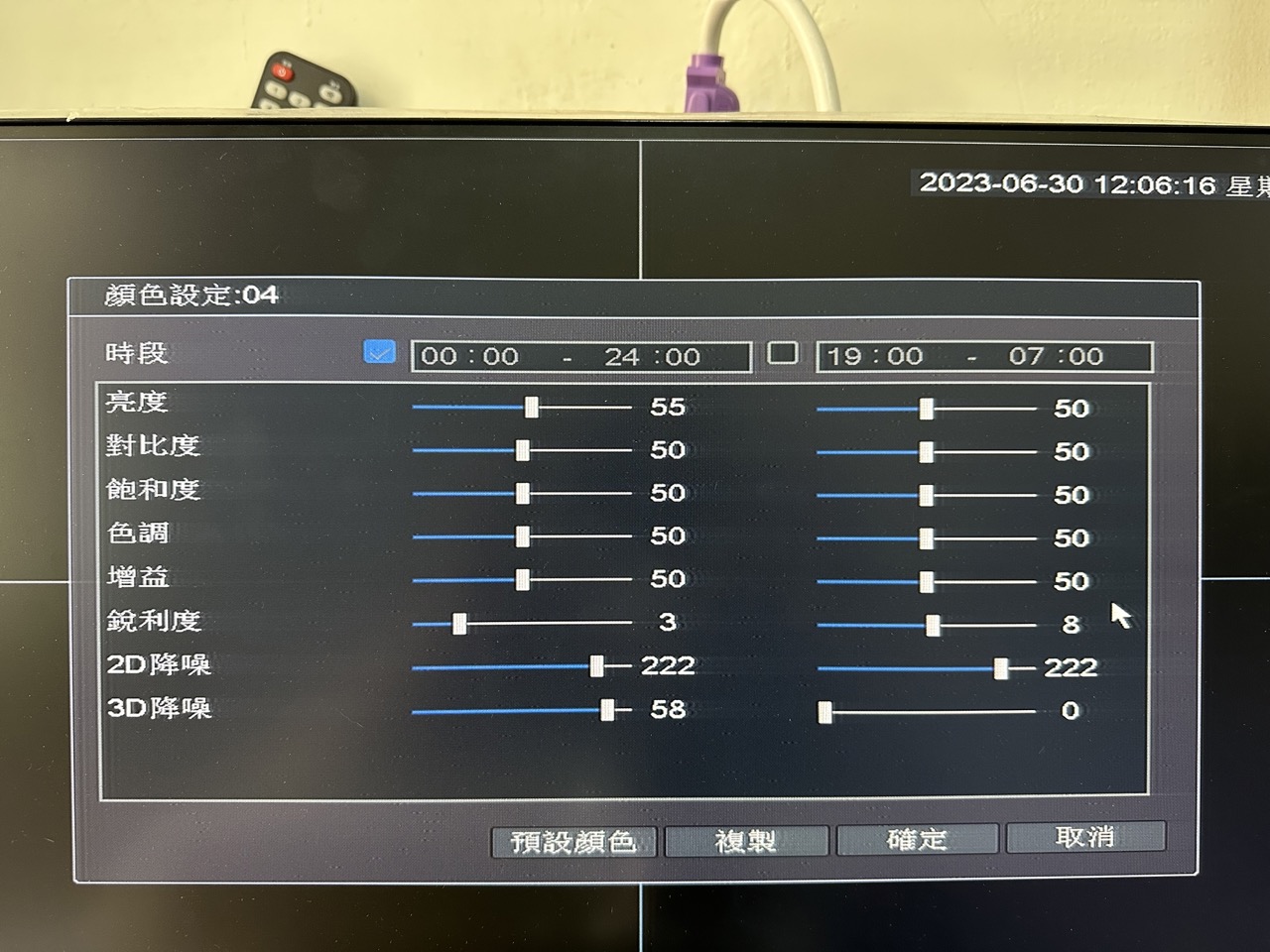
ZDIIIN主機 手機遠端監控基本操作教學
以下會示範ZDIIIN主機遠端監控的步驟
ZDIIIN主機的app為ZDIIIN,可以在play商店搜尋ZDIIIN或掃描QR code下載
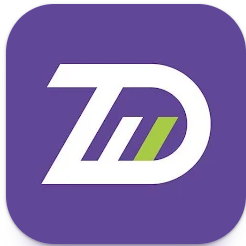
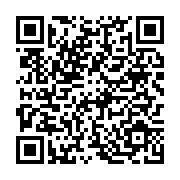
1.進到APP畫面後按右上角的十字圖示來添加設備
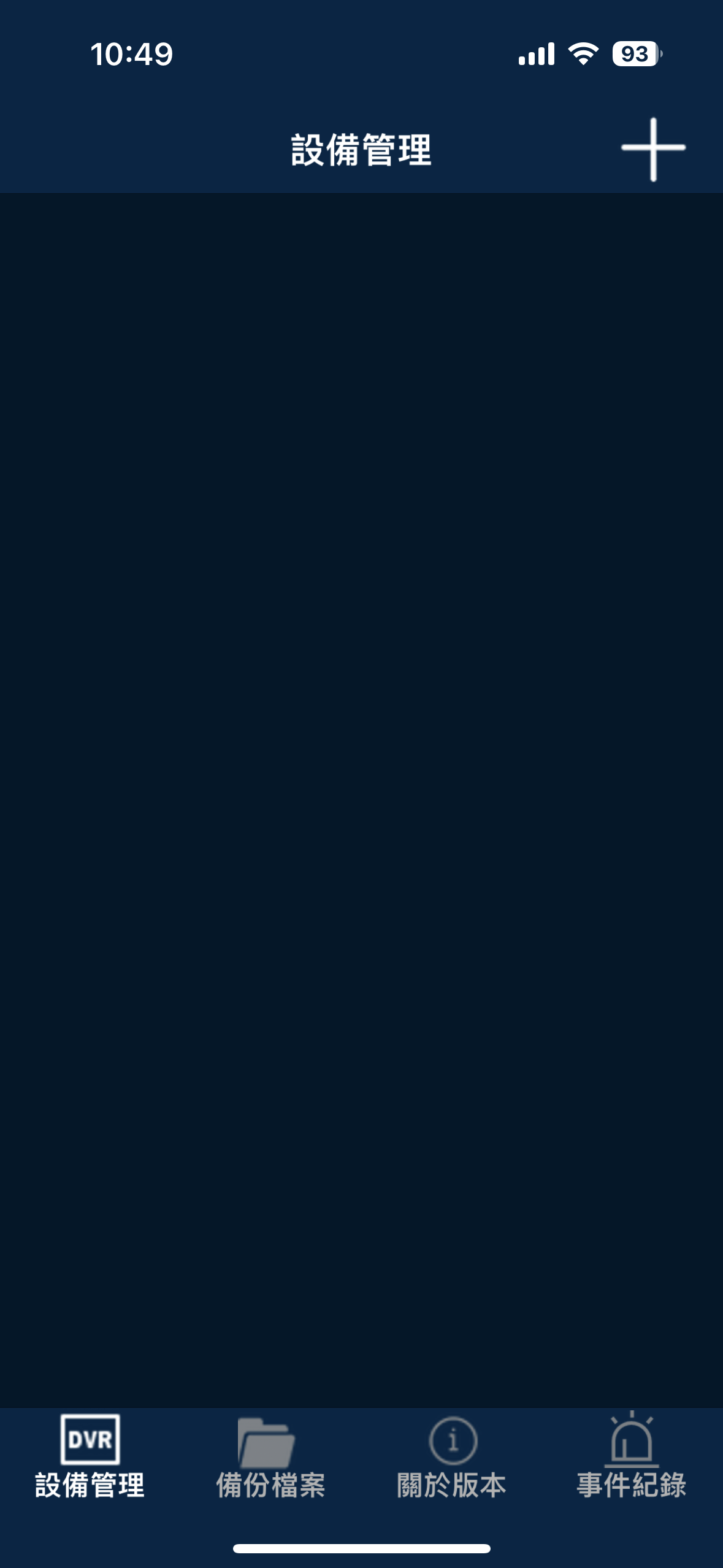
2.點進去添加後會出現下面畫面,按下掃描二維碼
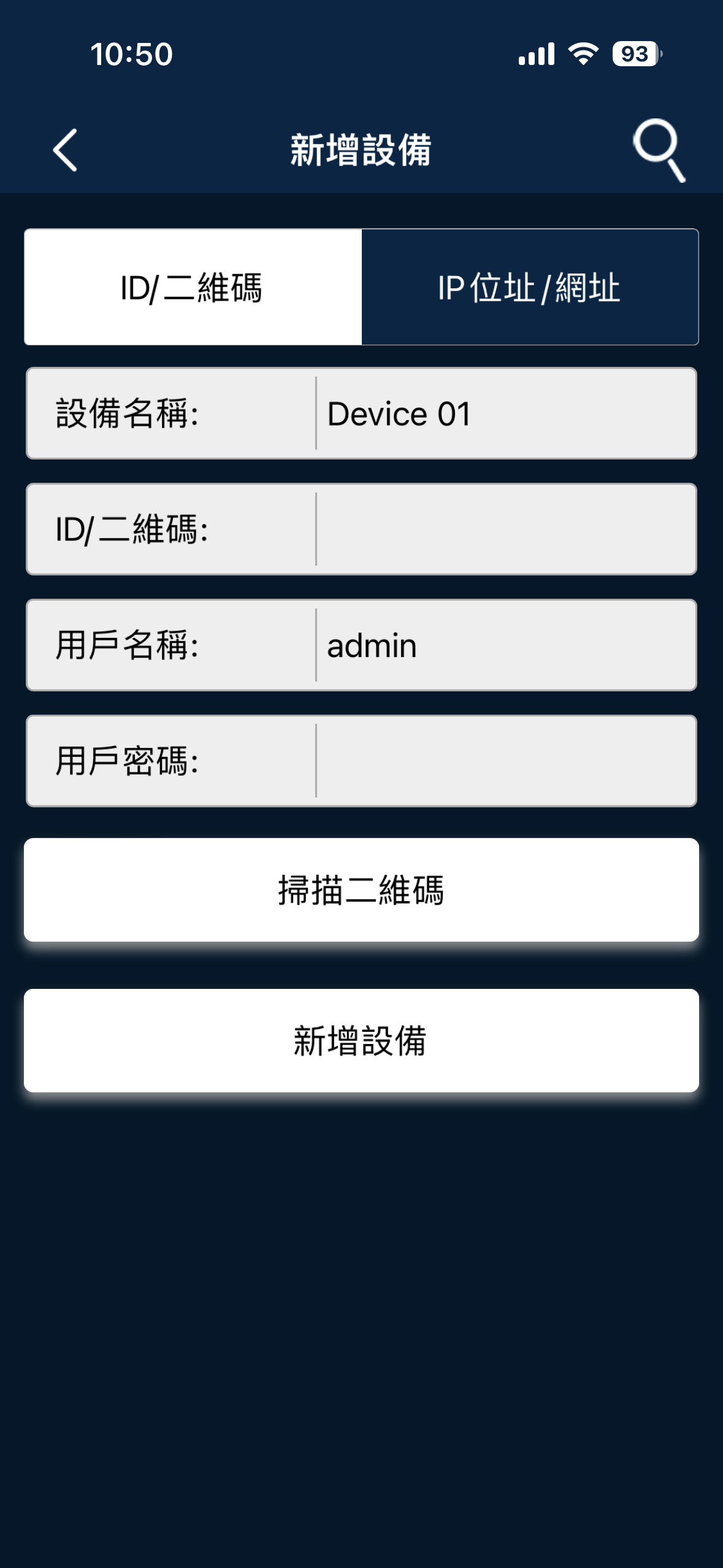
3.將掃瞄器對準ZDIIIN主機網路設定裡的雲端服務中的QR Code
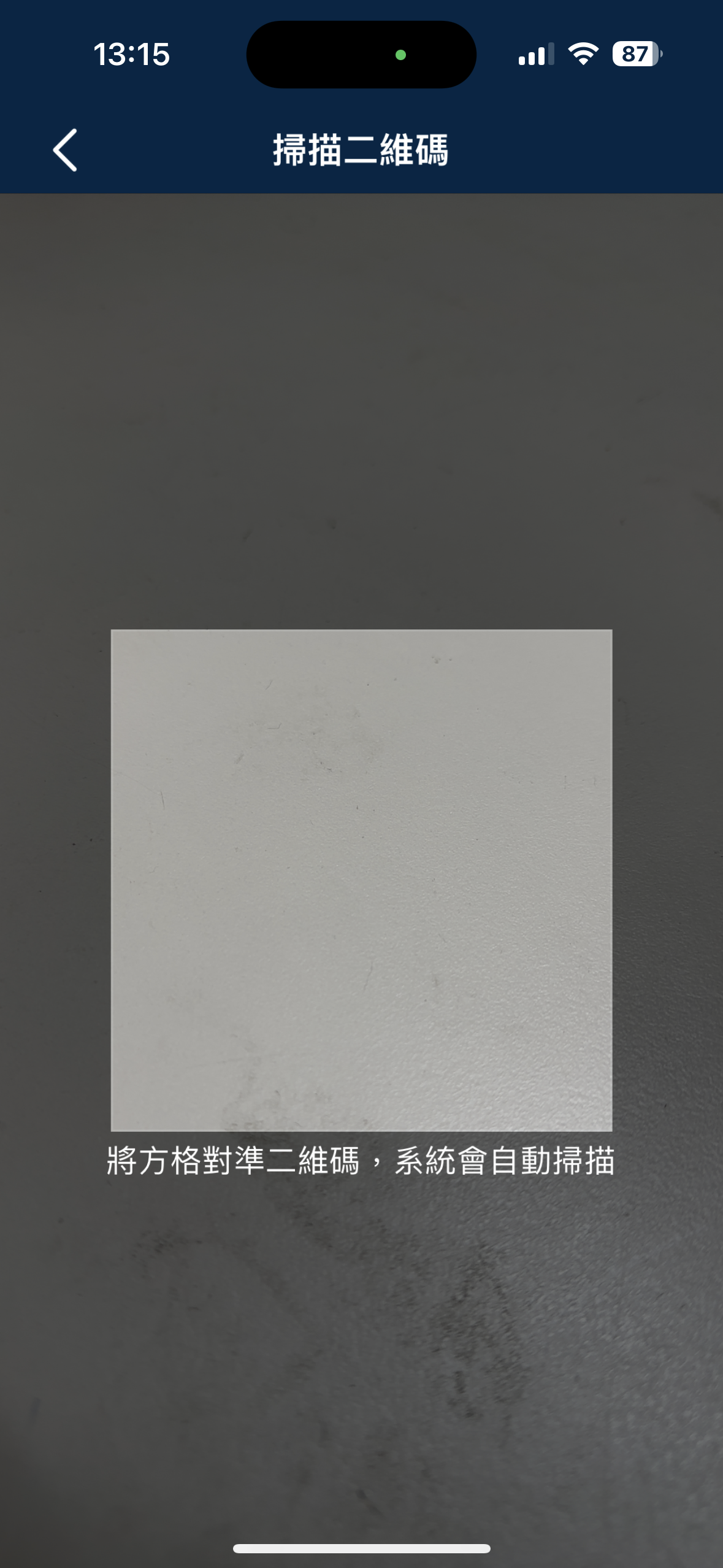
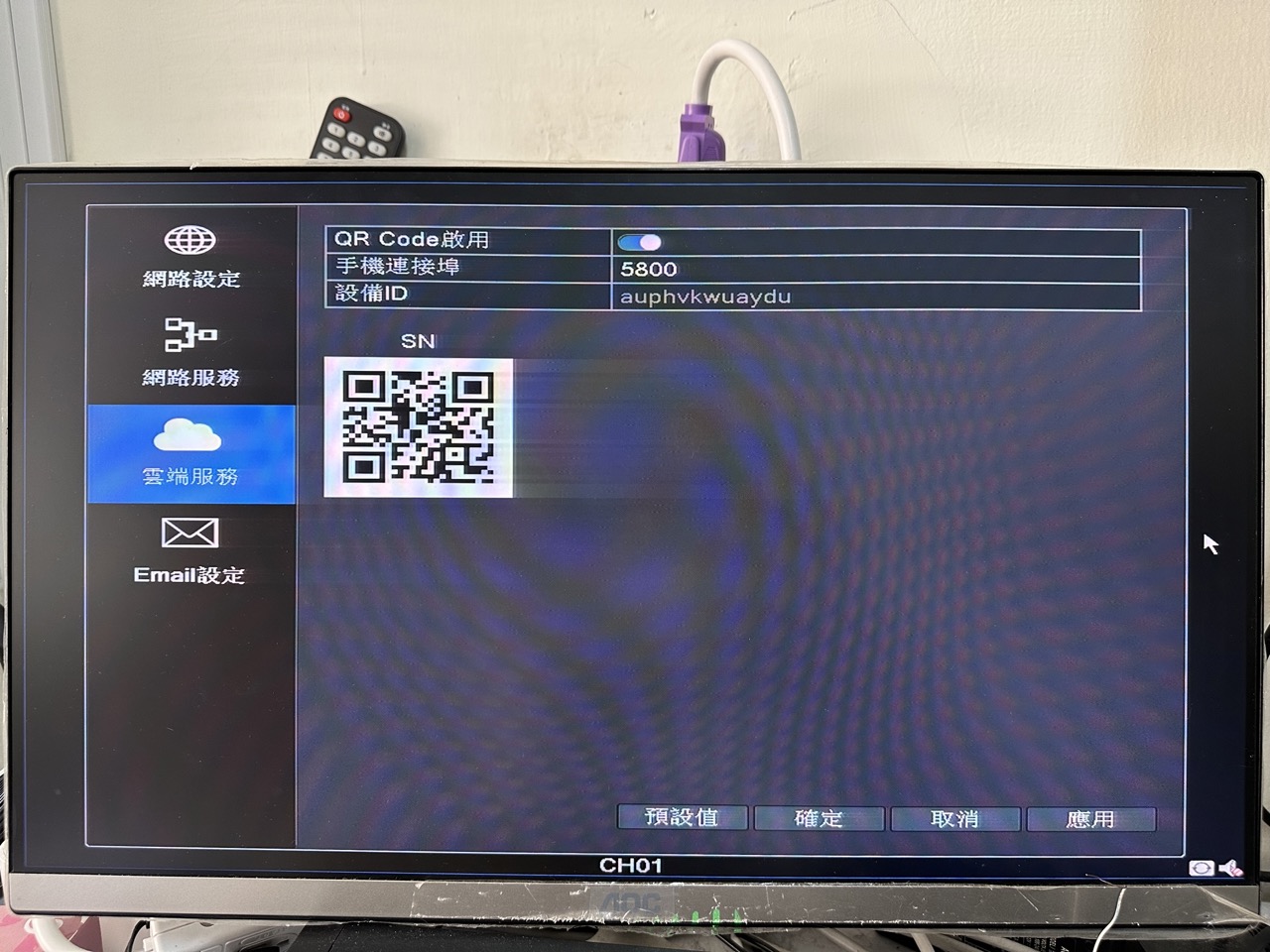
(進入步驟:ZDIIIN主機>網路設置>雲端服務)
3.掃描完後輸入該主機的用戶密碼按下新增設備即添加成功
(原廠預設為zd1234,若有自行更改過密碼請輸入更改後的密碼)