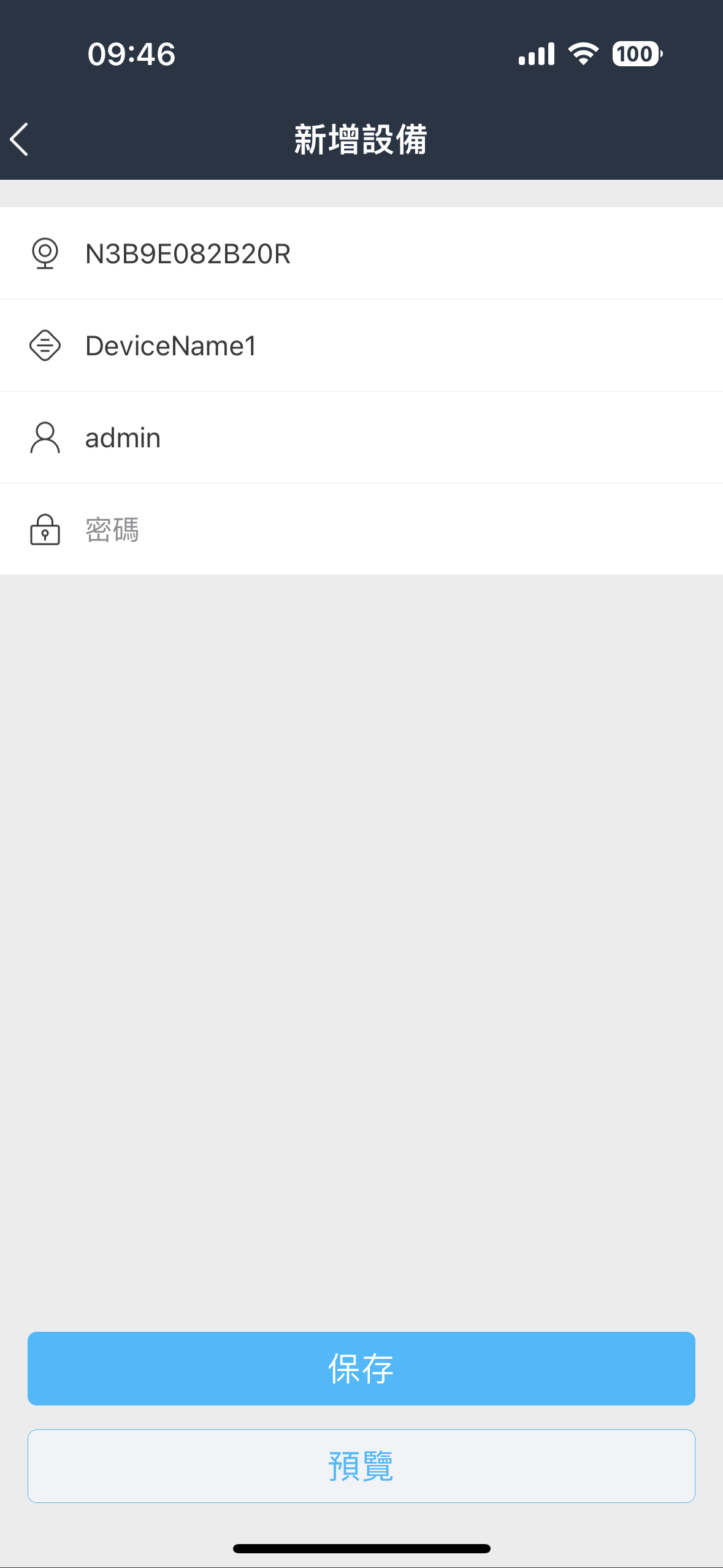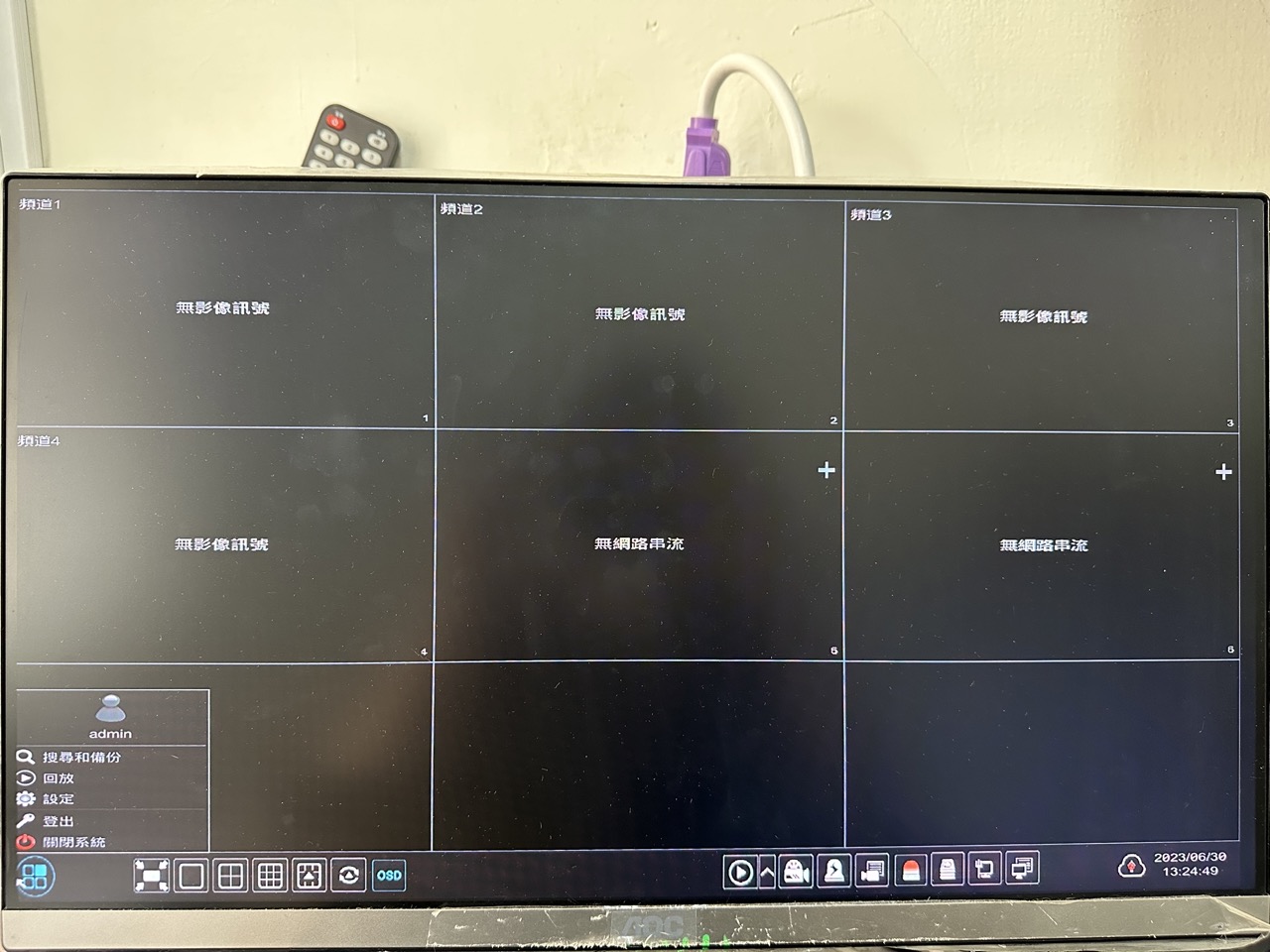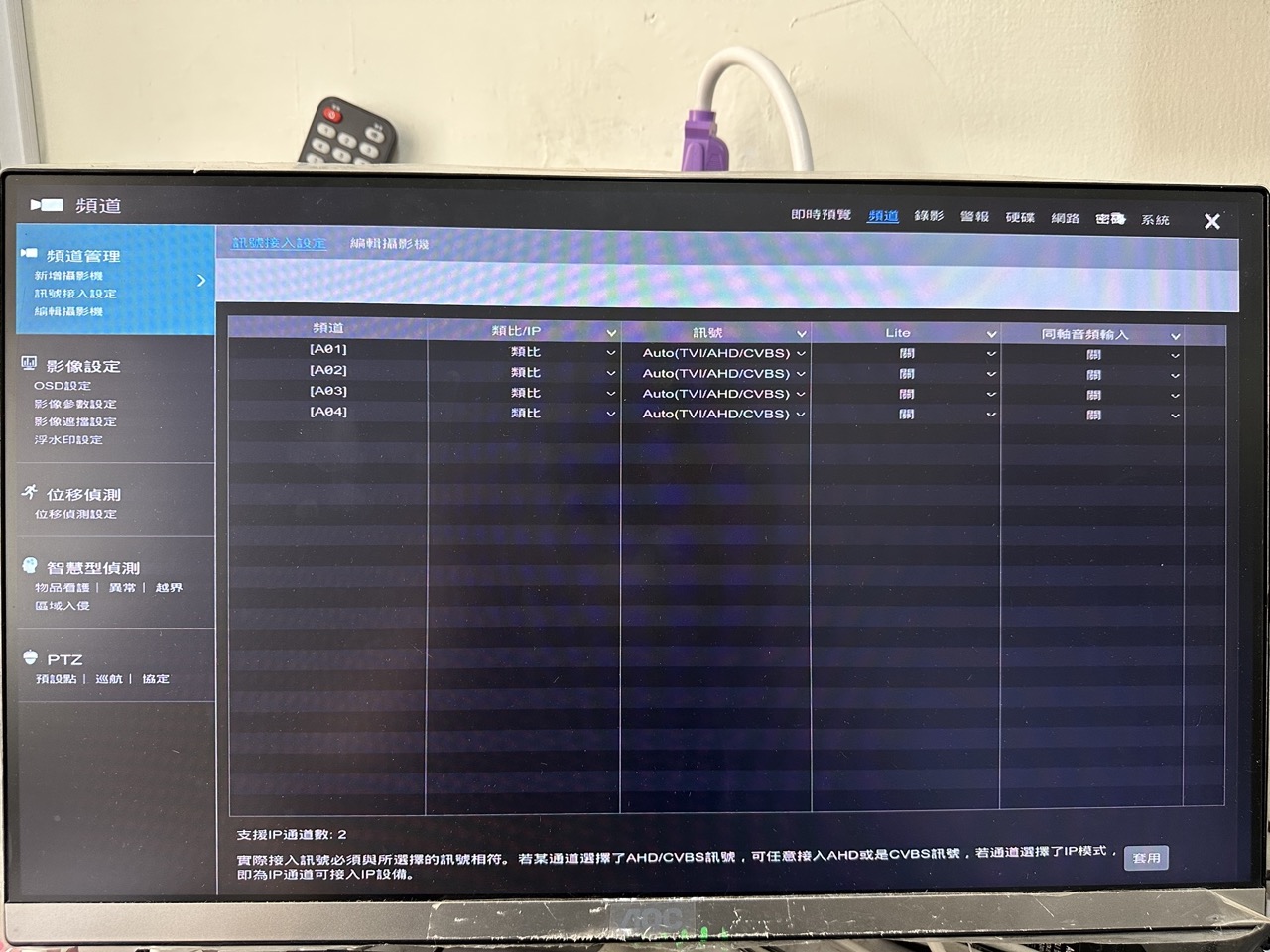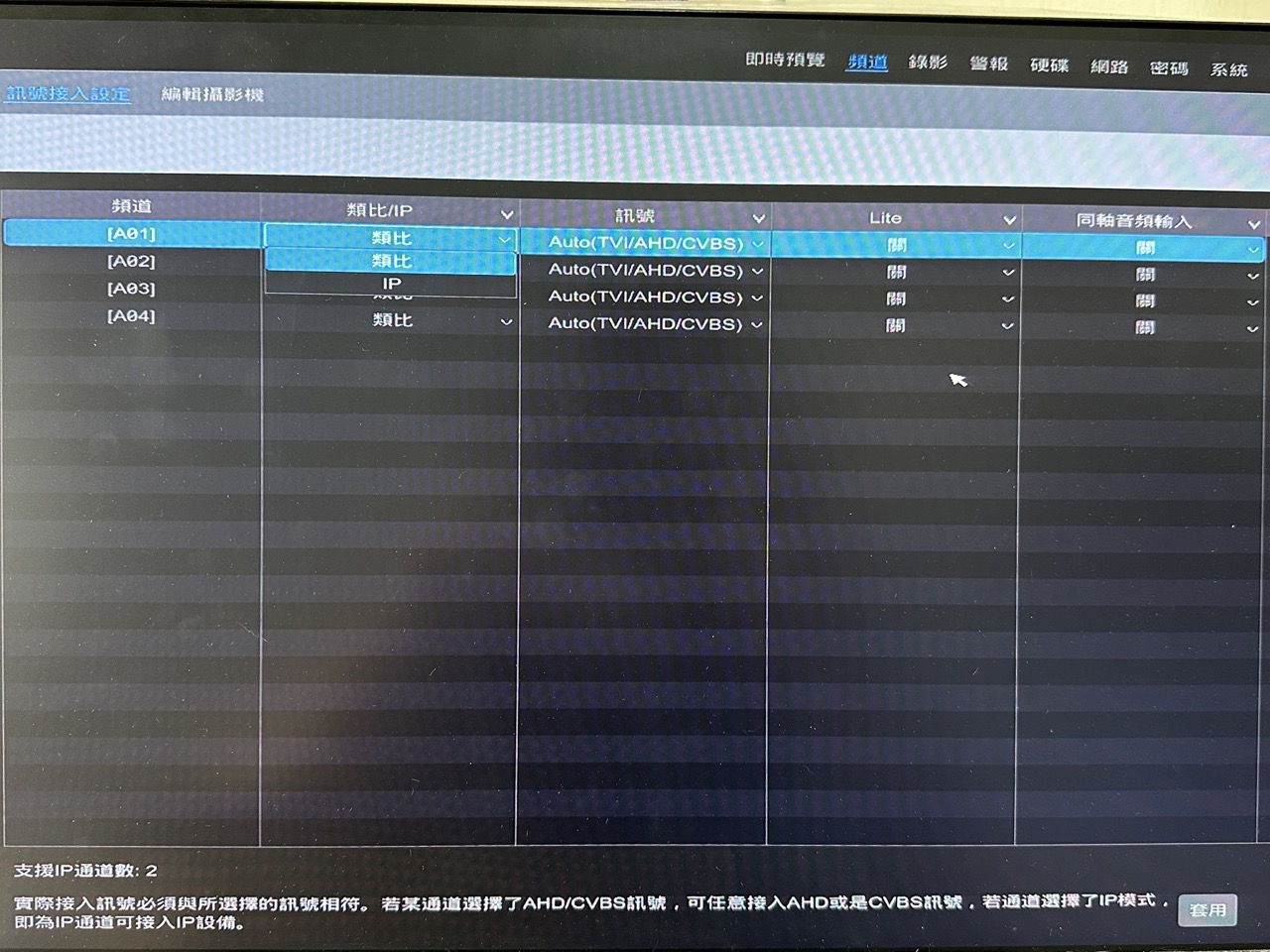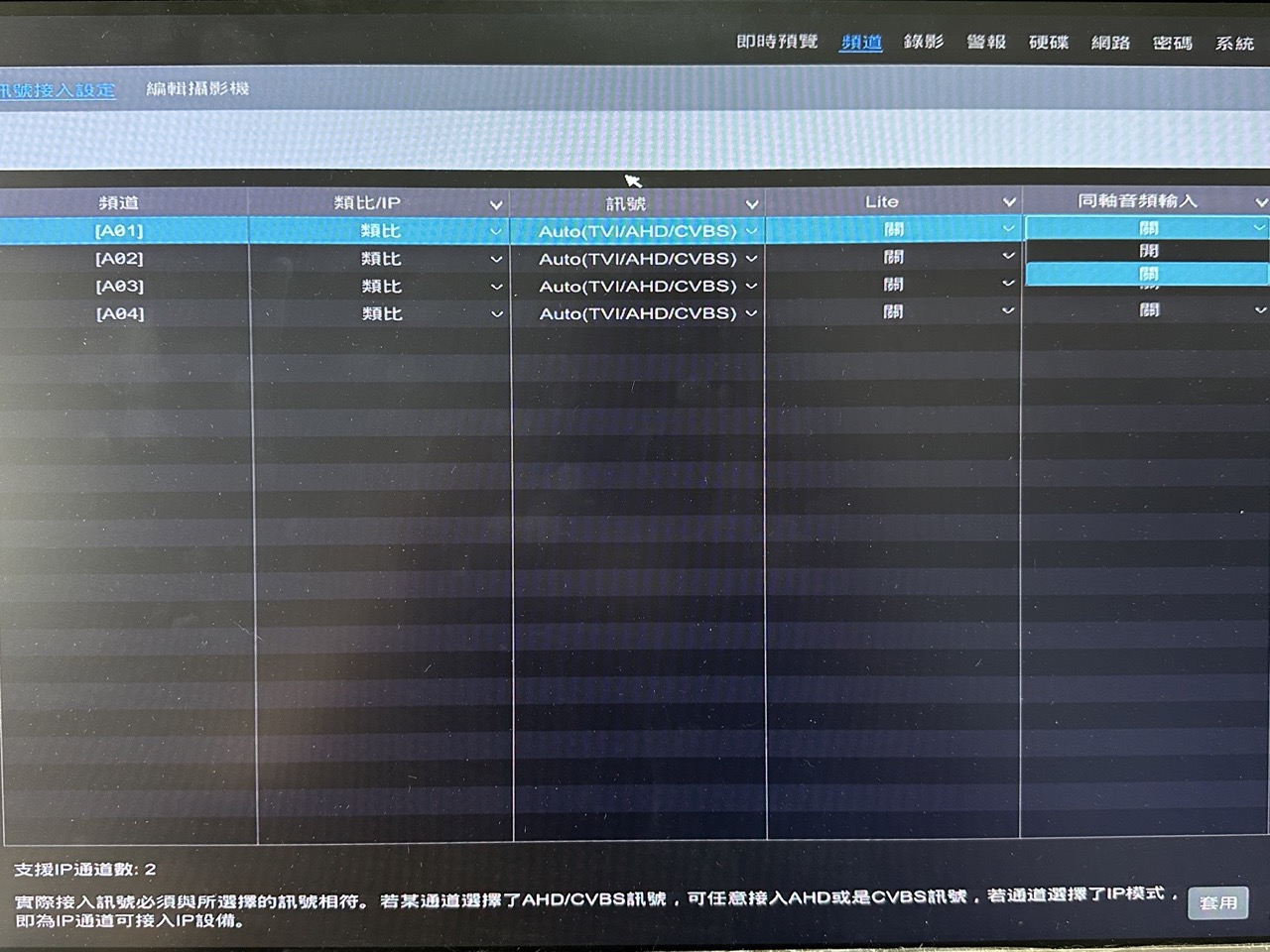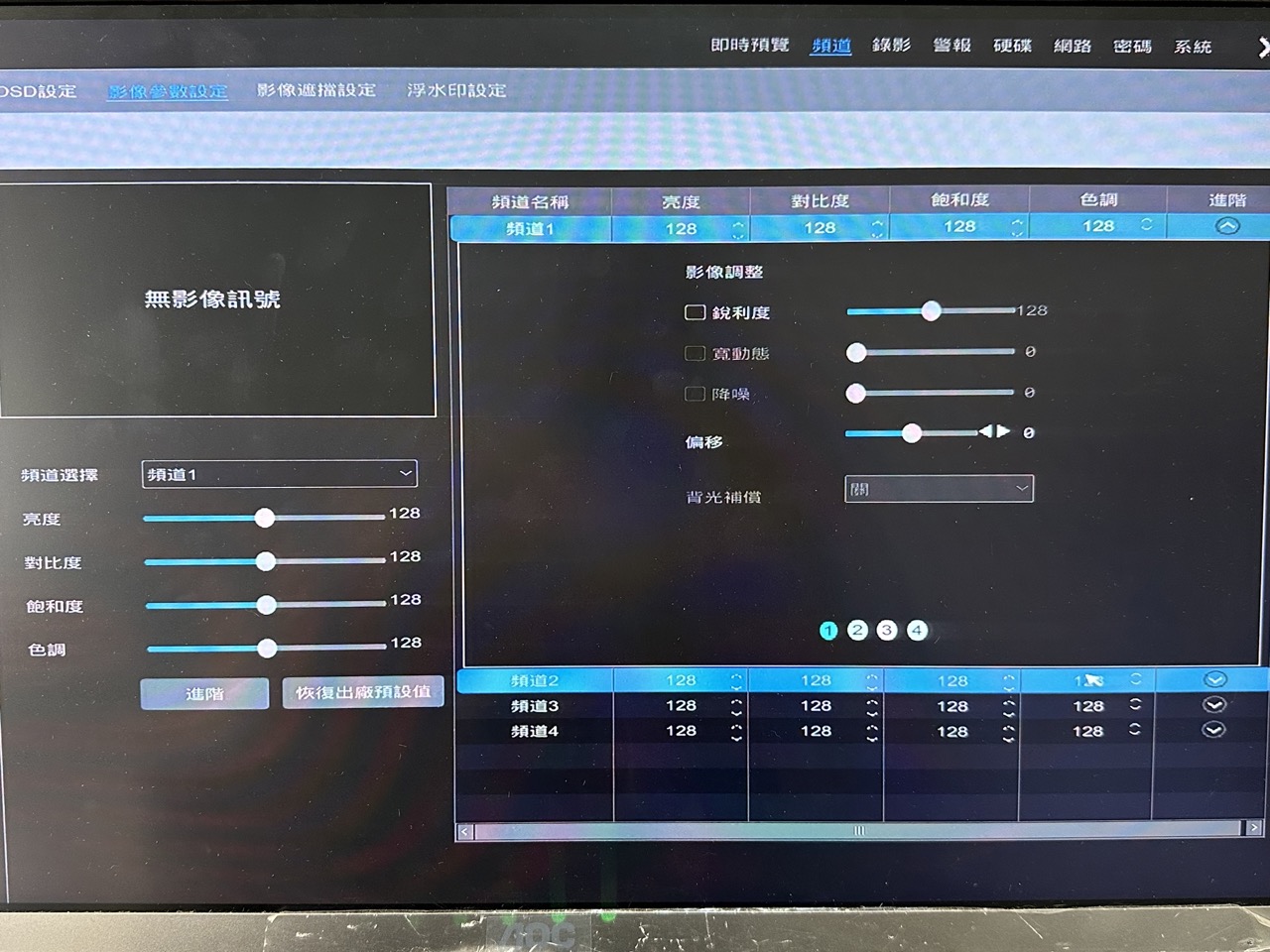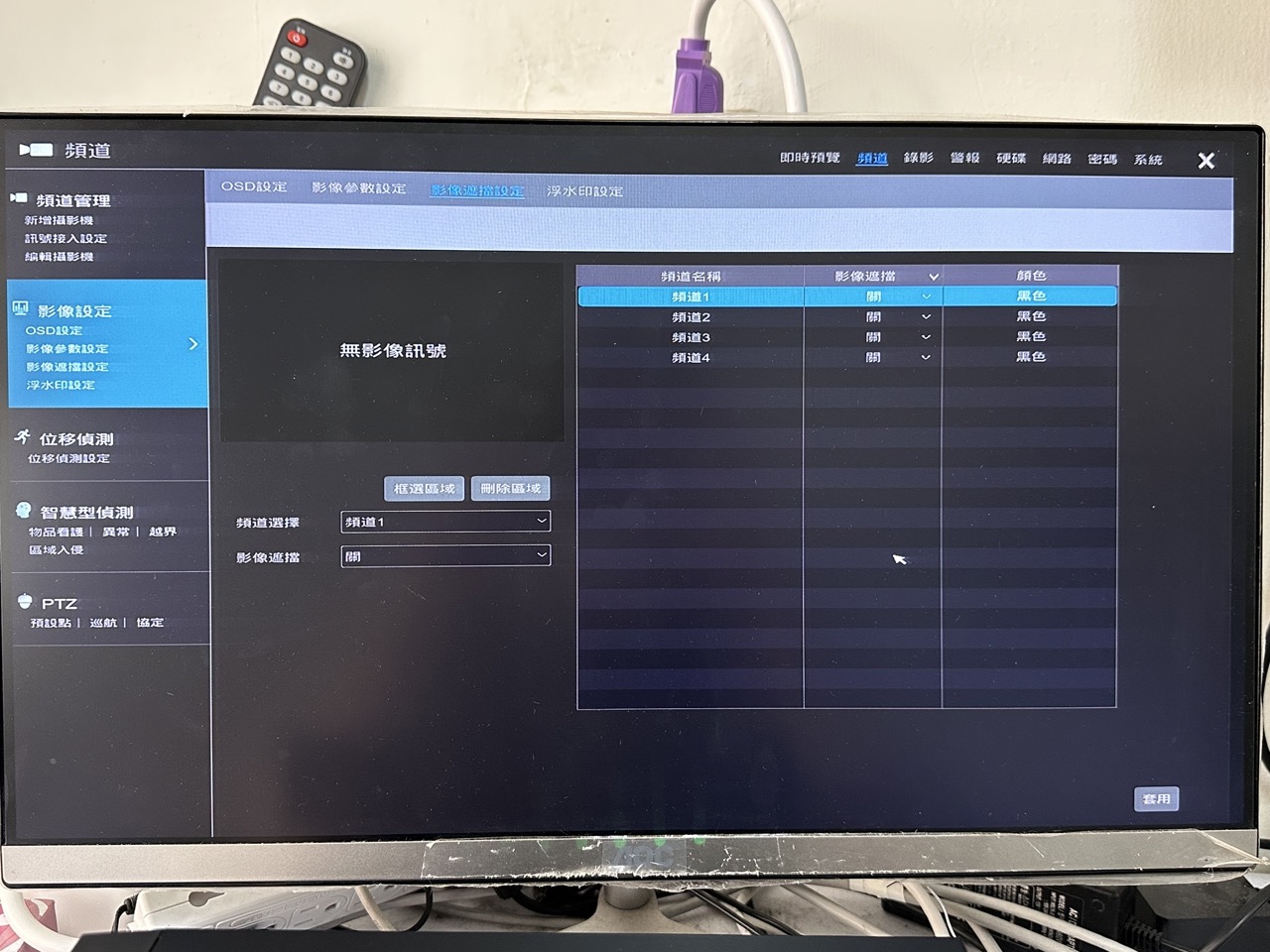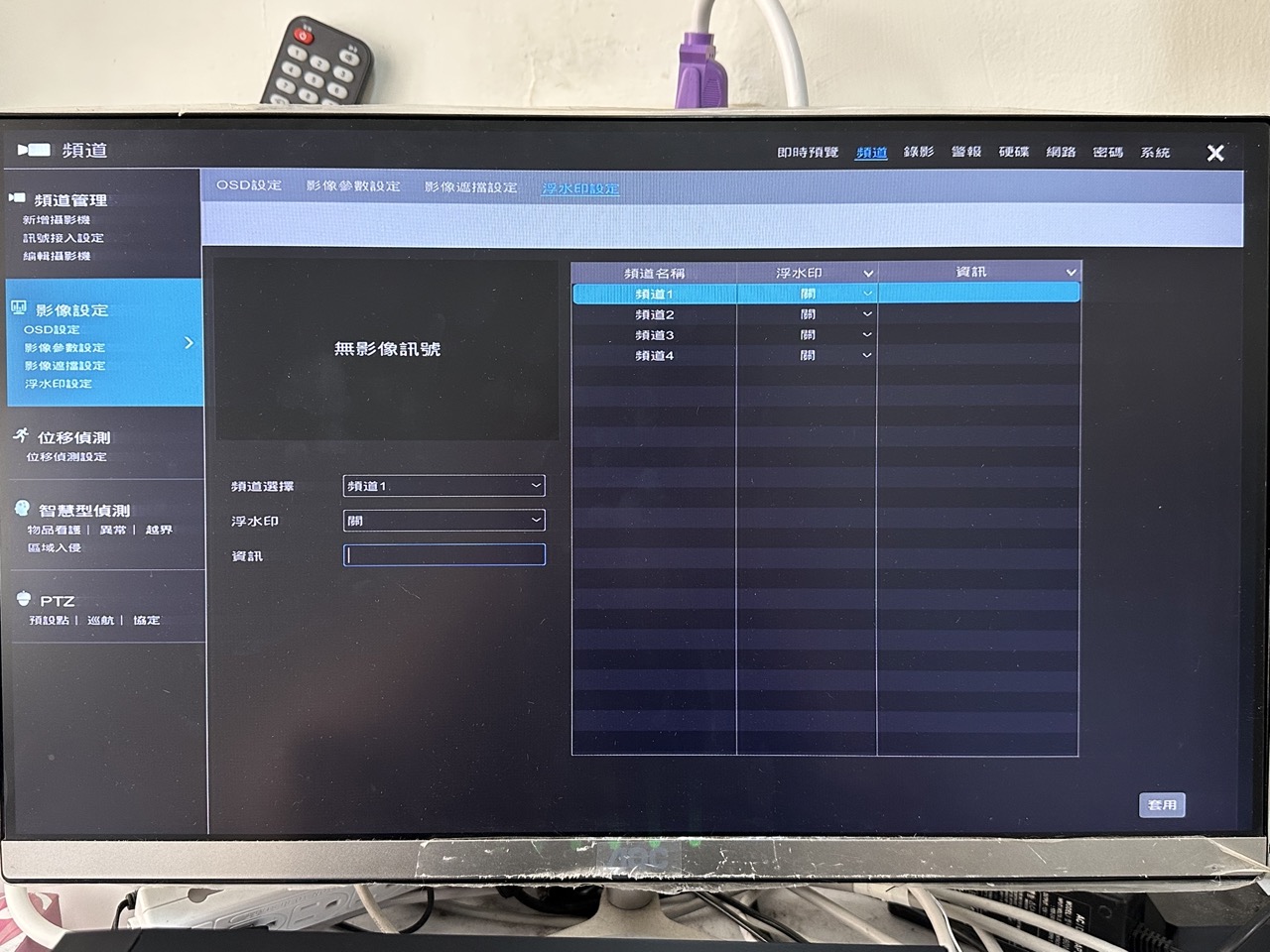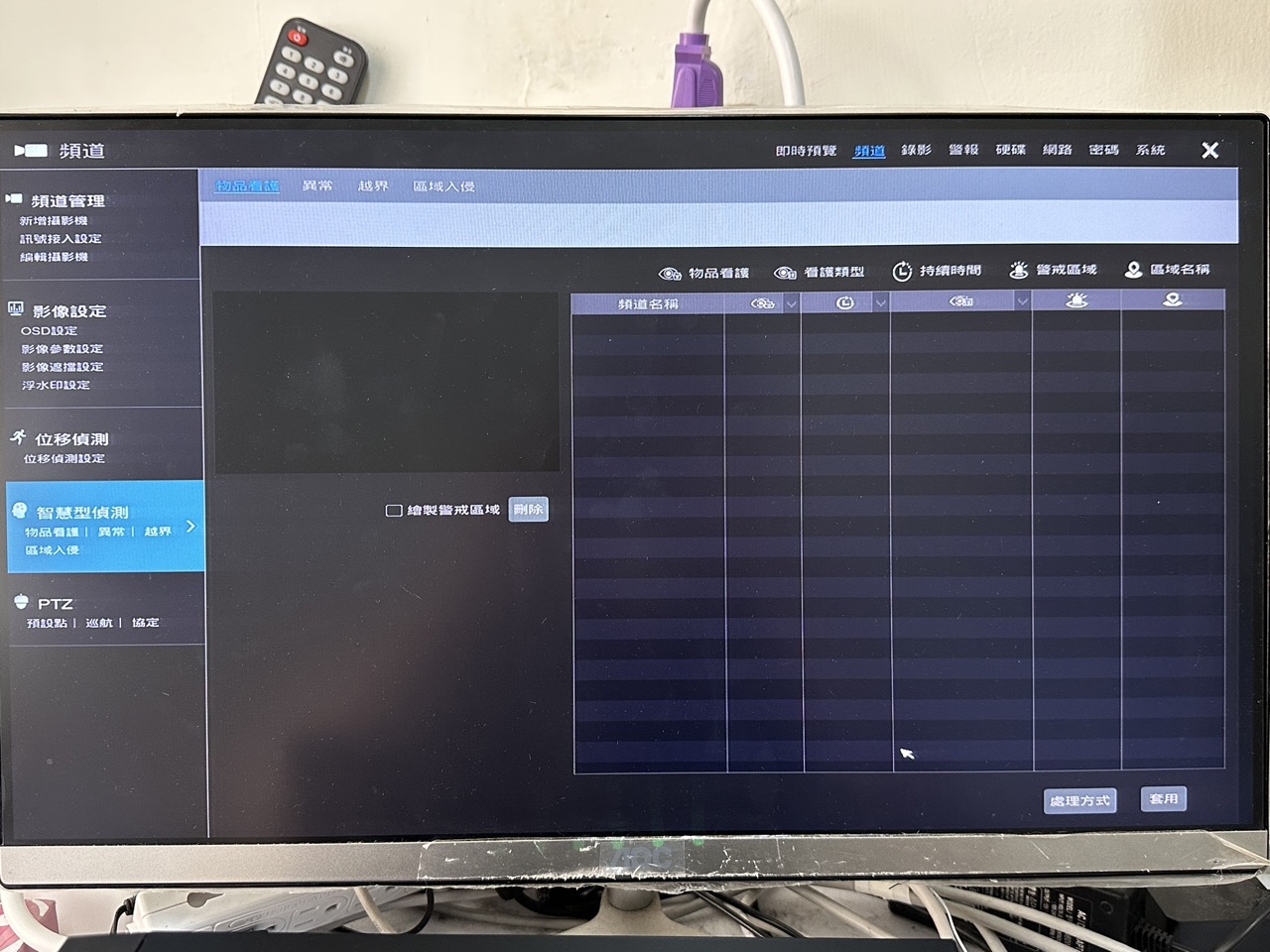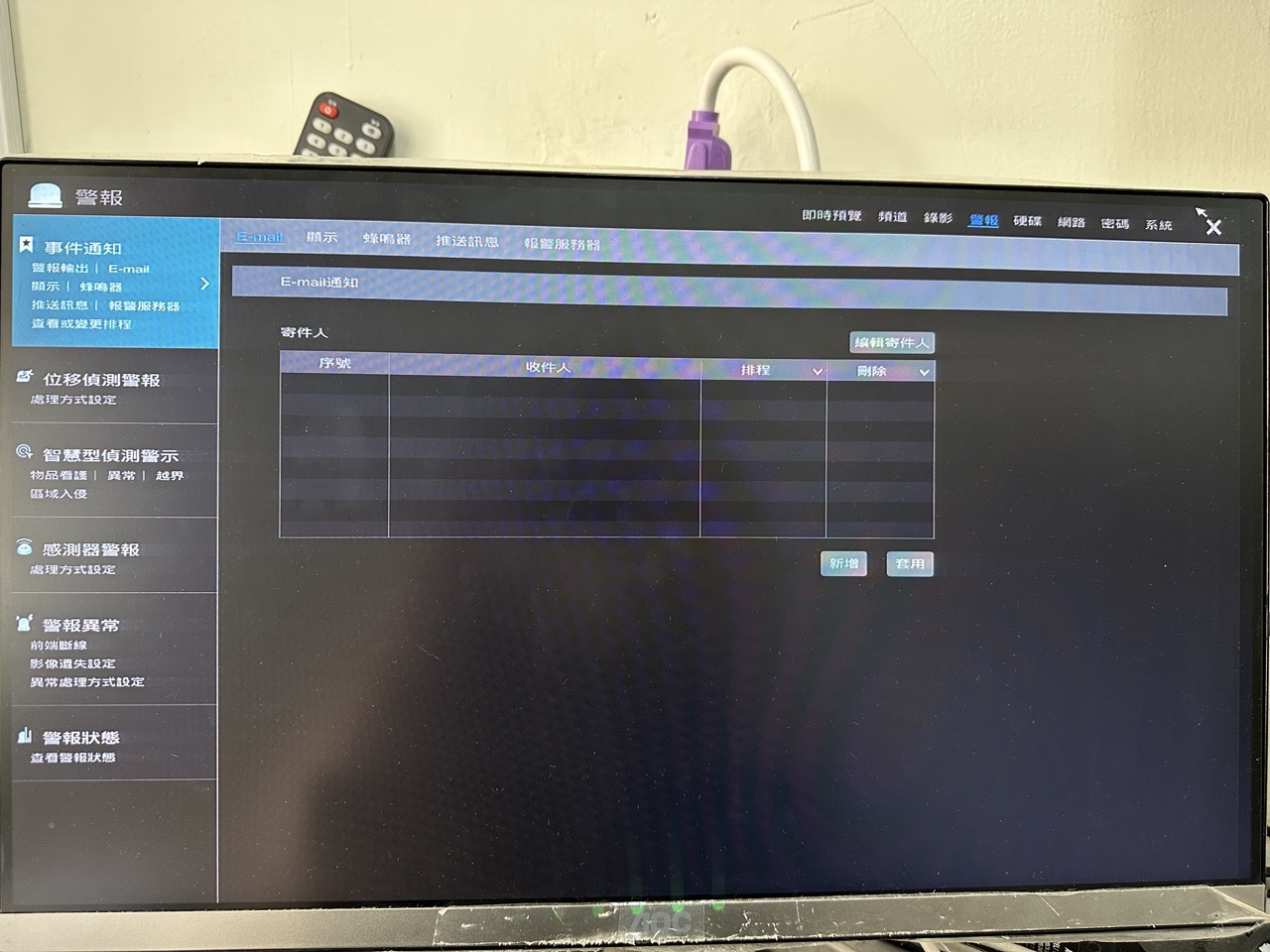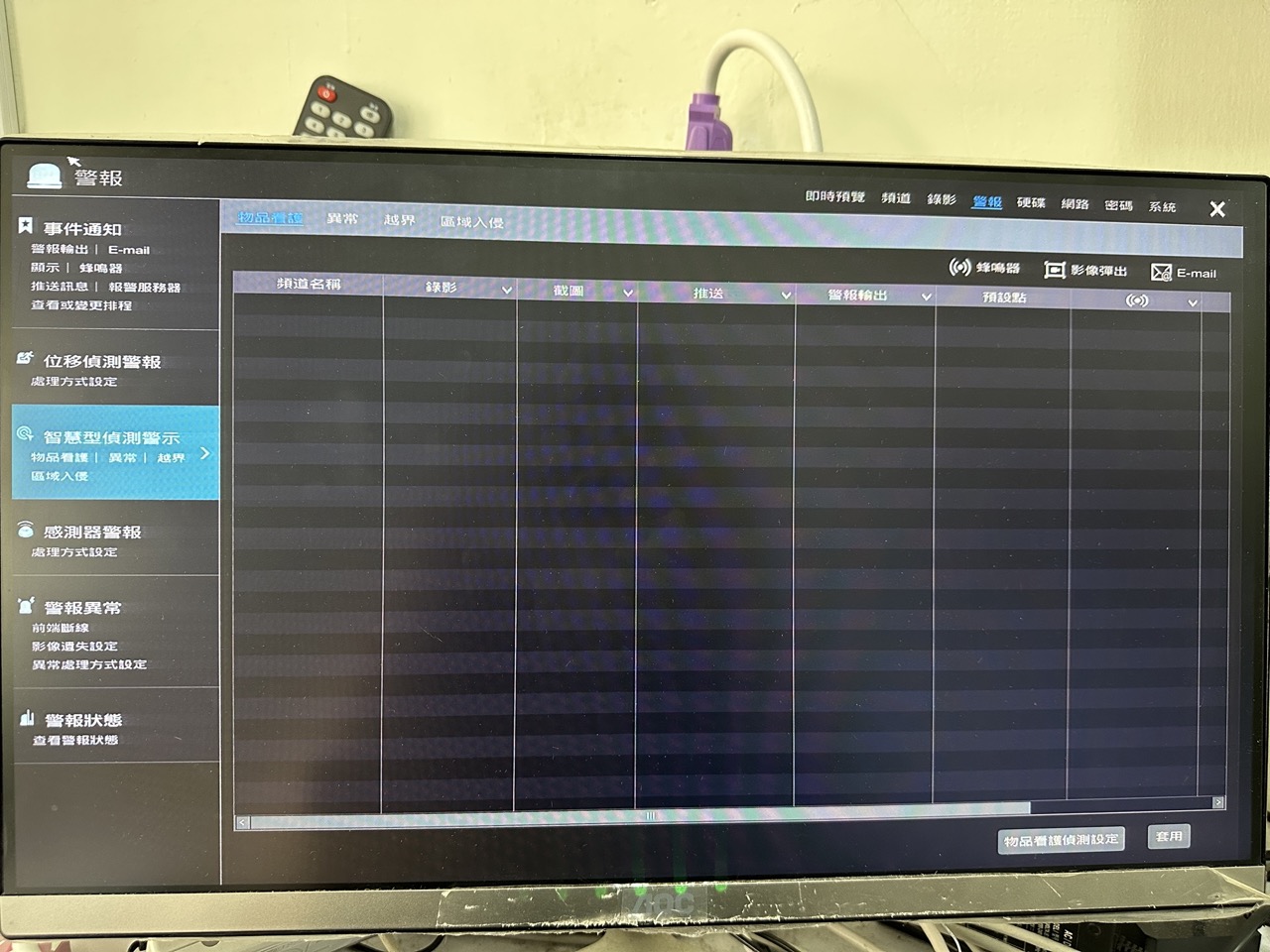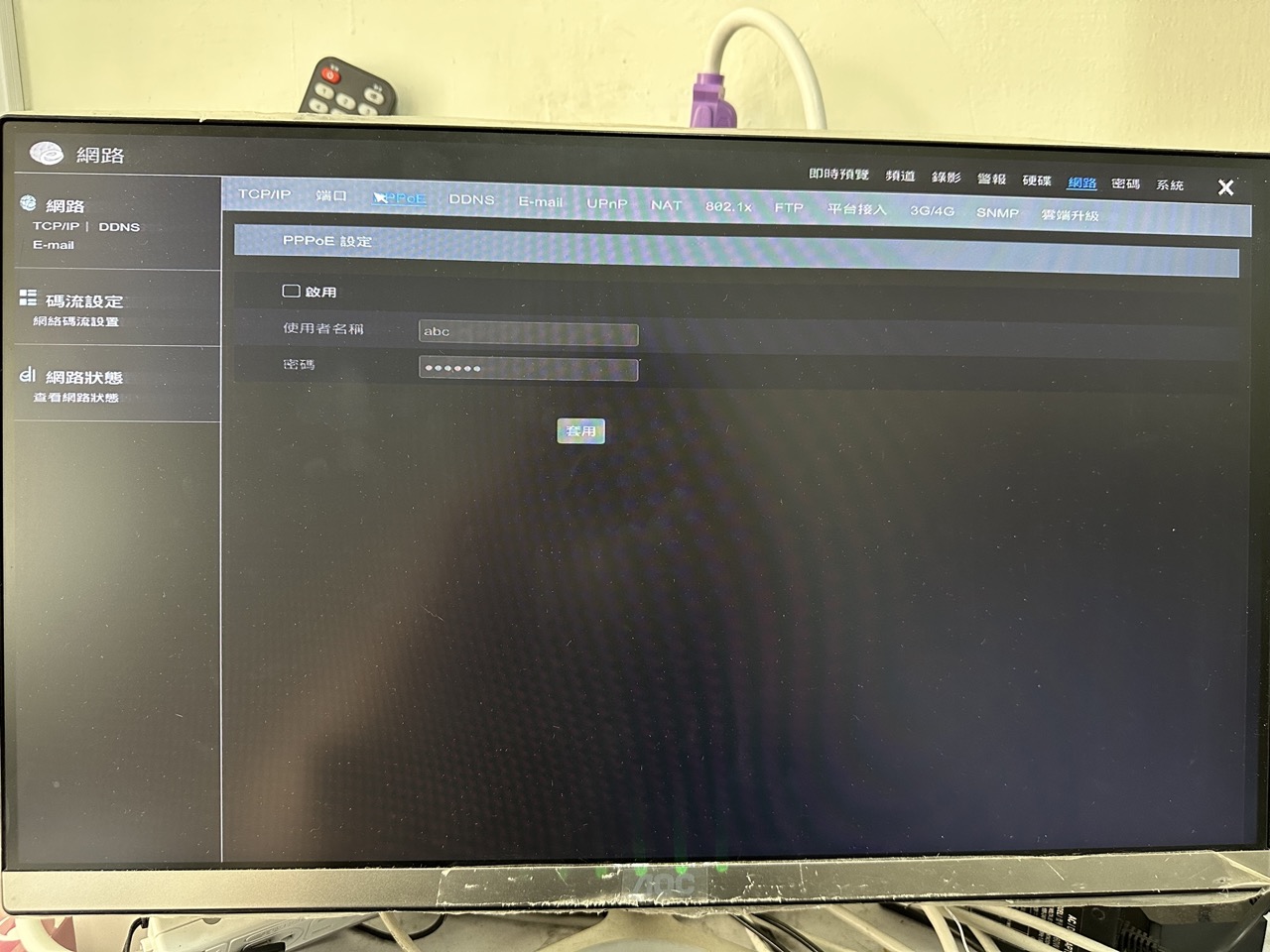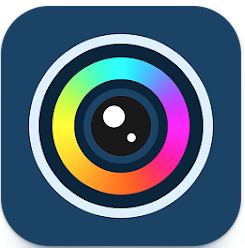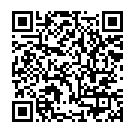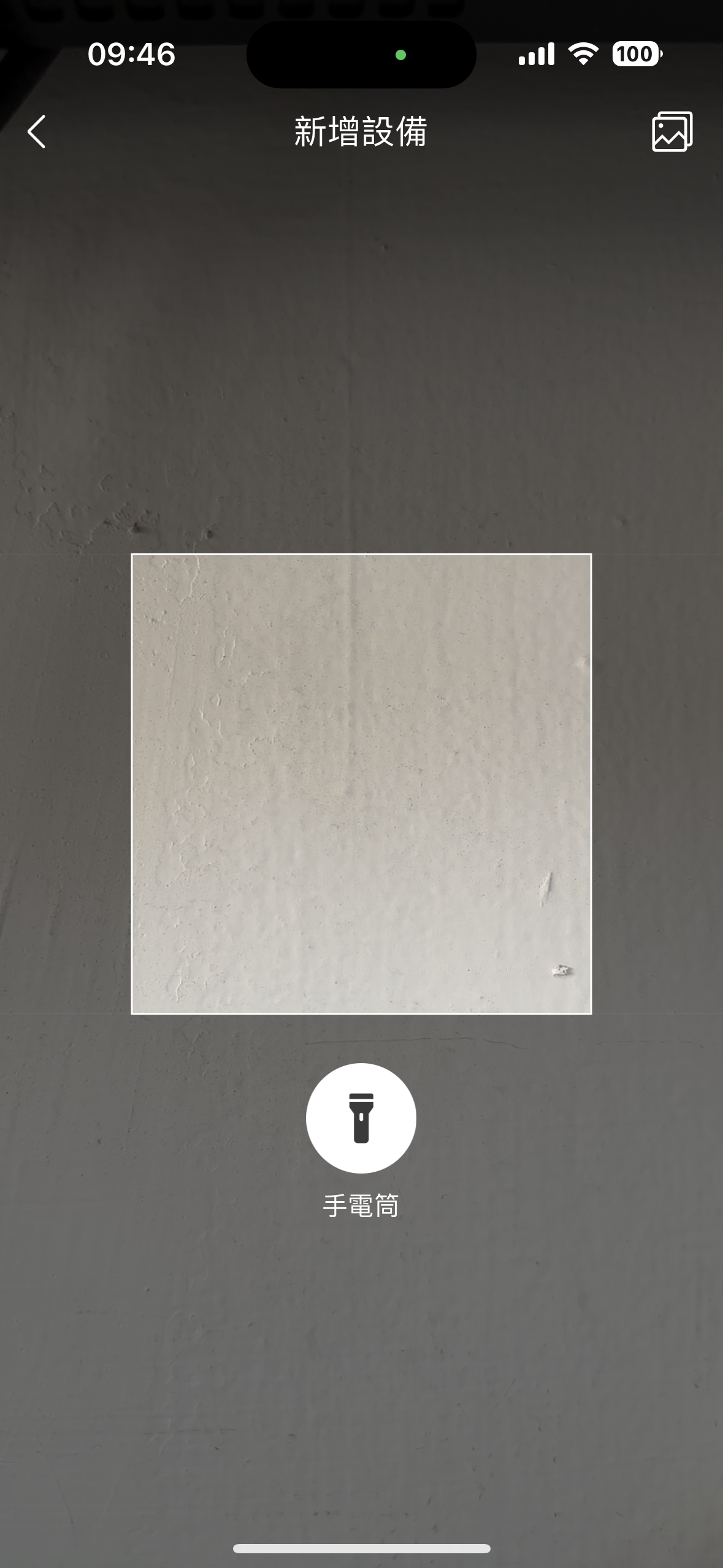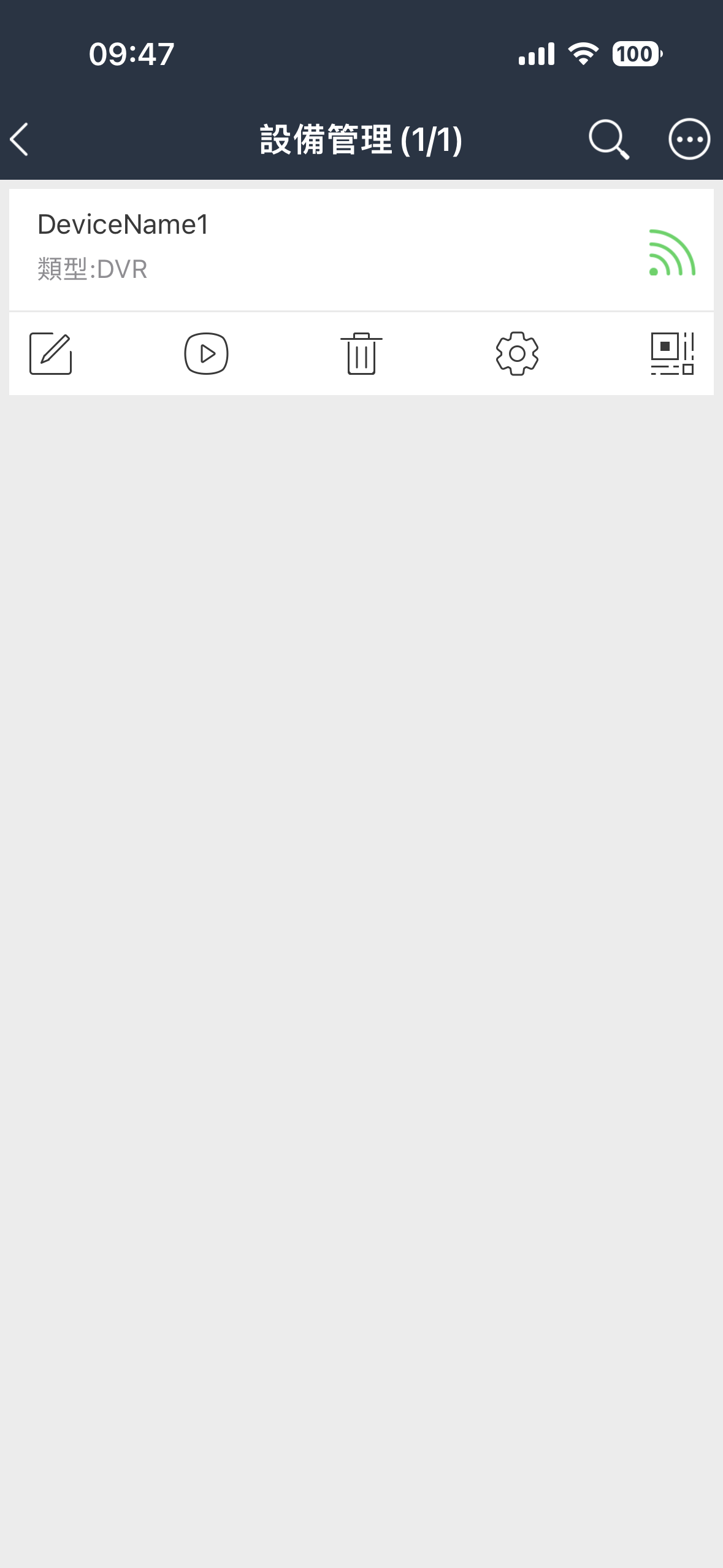以下會分別介紹:
1.哈柏主機基本操作教學
2.哈柏主機 手機遠端監控基本操作教學
哈柏主機主機操作說明
-
主選單/介面
1.監控主機在通電的狀況下,將滑鼠游標移到下排,螢幕上會自動出現如下圖的選單列表,可以快速操作頻道螢幕分割畫面或警報,硬碟訊息,錄影等設定
2.點擊左下角的圖示會出現系統設定,點選第三項設定來進到主選單
進到主選單後會出現下圖的畫面,若需要退出或返回再按一次滑鼠右鍵即可回到原始畫面
以下會依序介紹每項設定中一般常用的功能
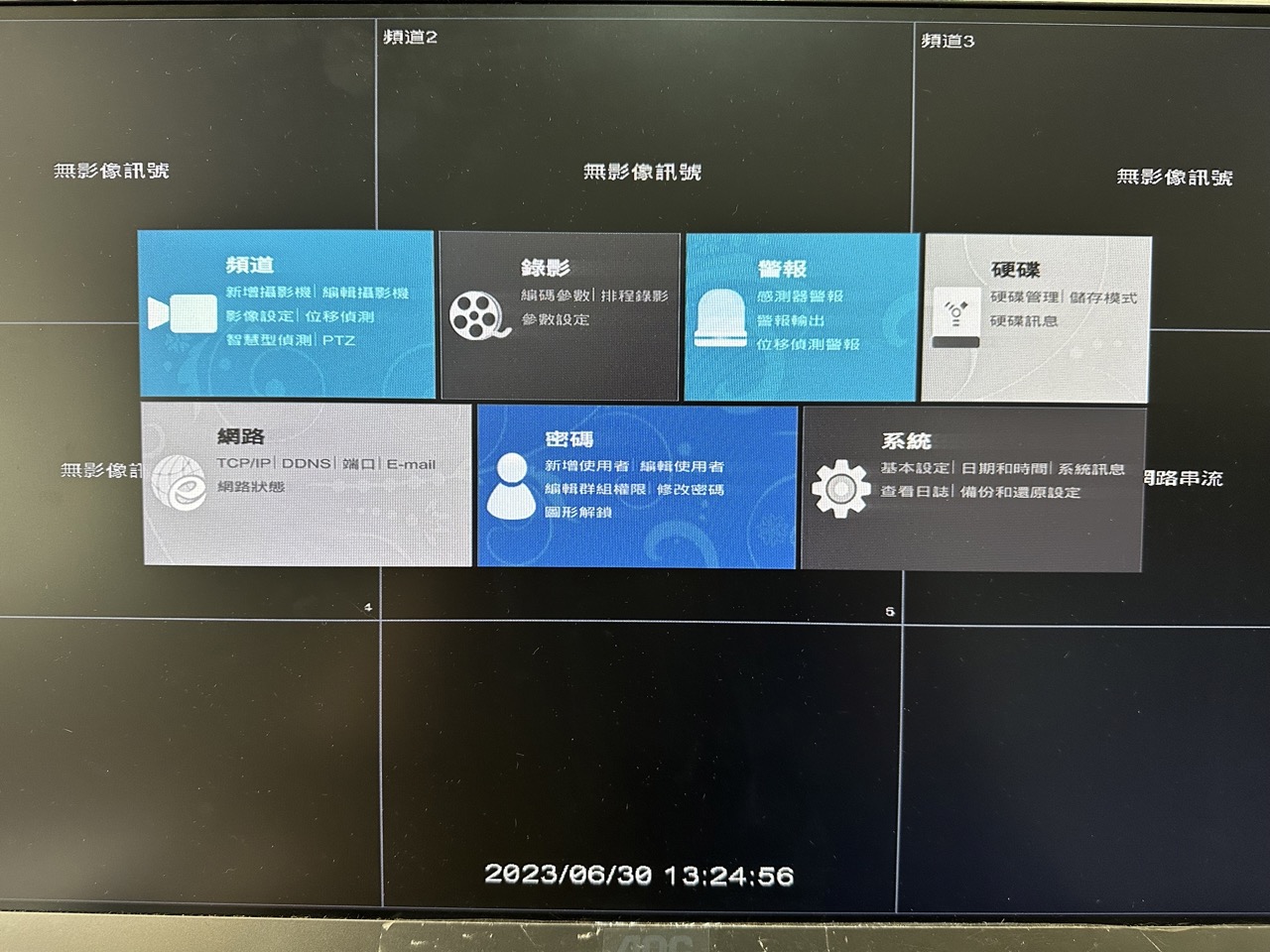
-
頻道
進到頻道會出現下面視窗
1.頻道管理-訊號接入設定
這邊可以設定每個頻道的攝影機訊號格式和音源設定
(1)類比/IP:若是接同軸類比攝影機需選擇類比,若接IPCAM攝影機則要改為IP
(2)訊號:這邊可以選擇頻道的視訊格式,原廠預設是Auto模式,攝影機接上後會自動抓取該攝影機的視訊格式
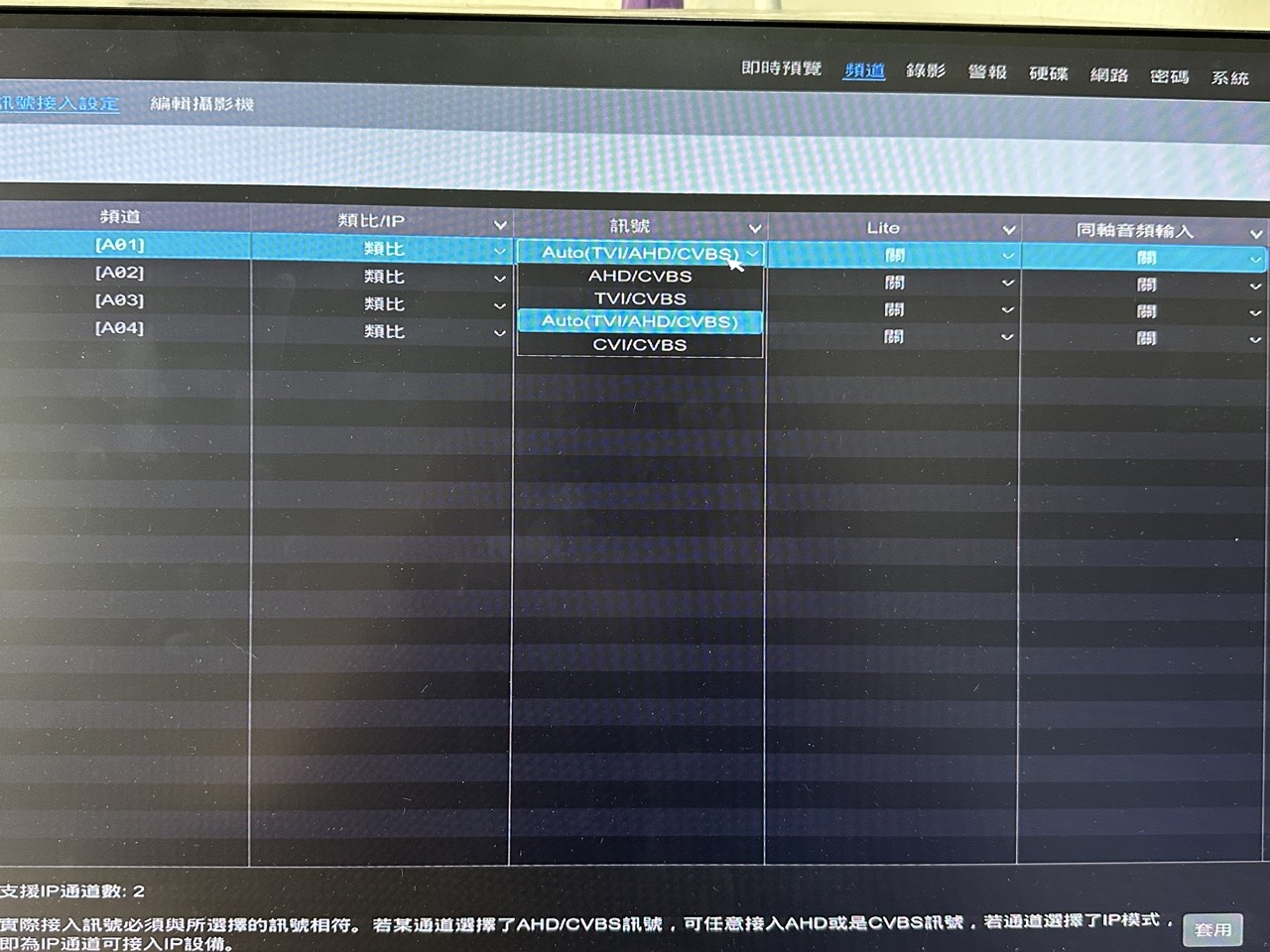
(3)同軸音頻輸入:這邊頻道若是接上同軸音頻攝影機,需要將選項改為開,否則會沒有聲音
2-1.影像設定-影像參數:這邊可以設定頻道畫面的參數,如亮度,對比度,飽和度等等,也可以點選進階來調整銳利度,若覺得畫面太暗或不夠清晰與可以來此處調整頻道畫面的參數
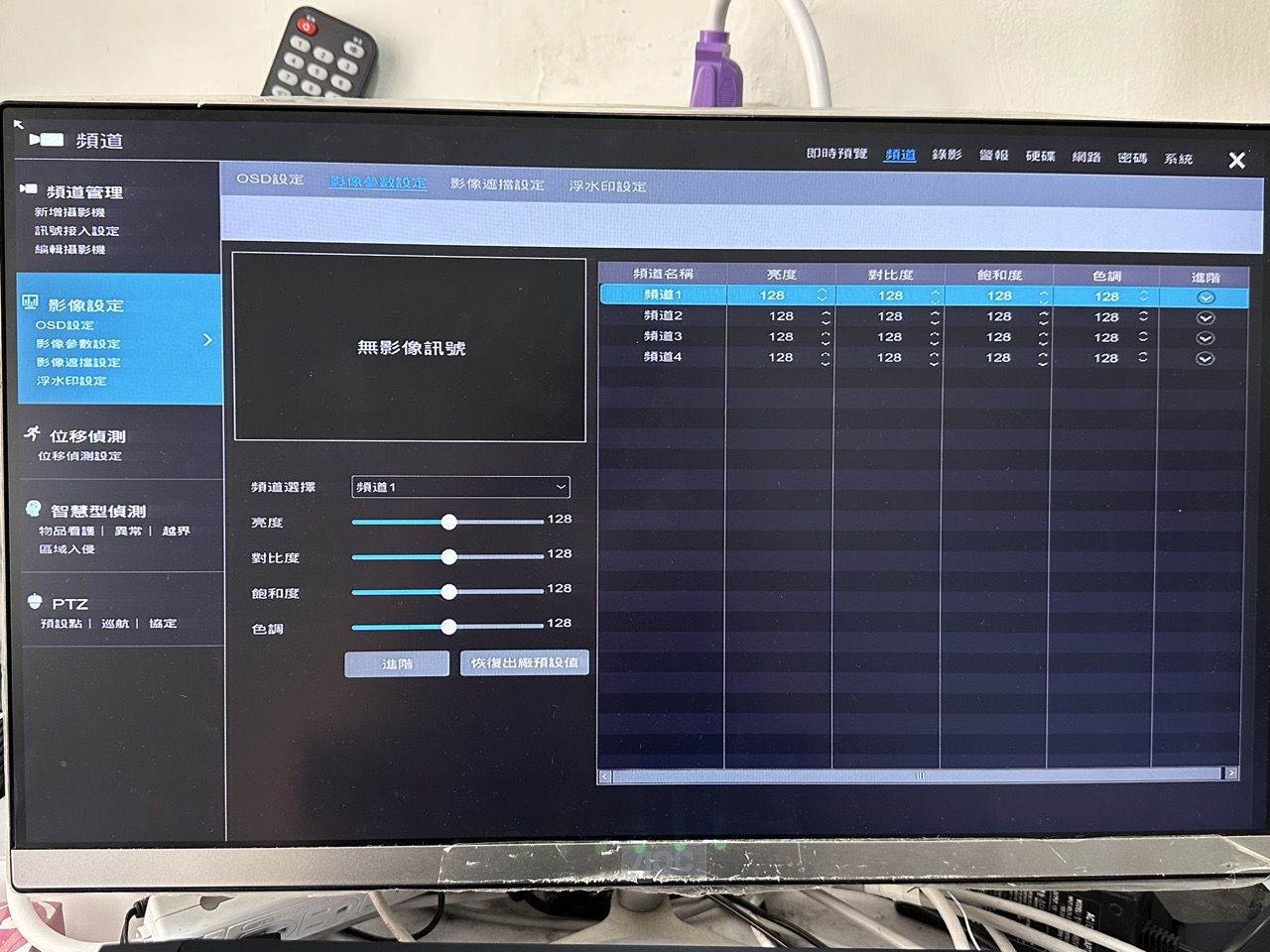
2-2.影像設定-影像遮擋設定:這邊可以選擇頻道並匡選頻道畫面想遮蔽的區域
2-3.影像設定-浮水印設定:若需要在錄影畫面上加上浮水印,可以從這邊選擇頻道開啟並輸入
3.位移偵測:此處可以匡選頻道畫面位移偵測的區域,並調整持續時間和靈敏度等設定

4.智慧型偵測:有物品看護/異常/越界/區域入侵四種事件的設定
5.PTZ:選擇頻道並點擊下圖圈起的按鈕來進入該頻道的攝影機主選單,並透過上下左右來移動或調整參數

-
錄影
點擊上排選單第三個錄影,會出現下面視窗
左邊點選編碼參數,可以看到每個頻道的攝影機解析度等相關資訊
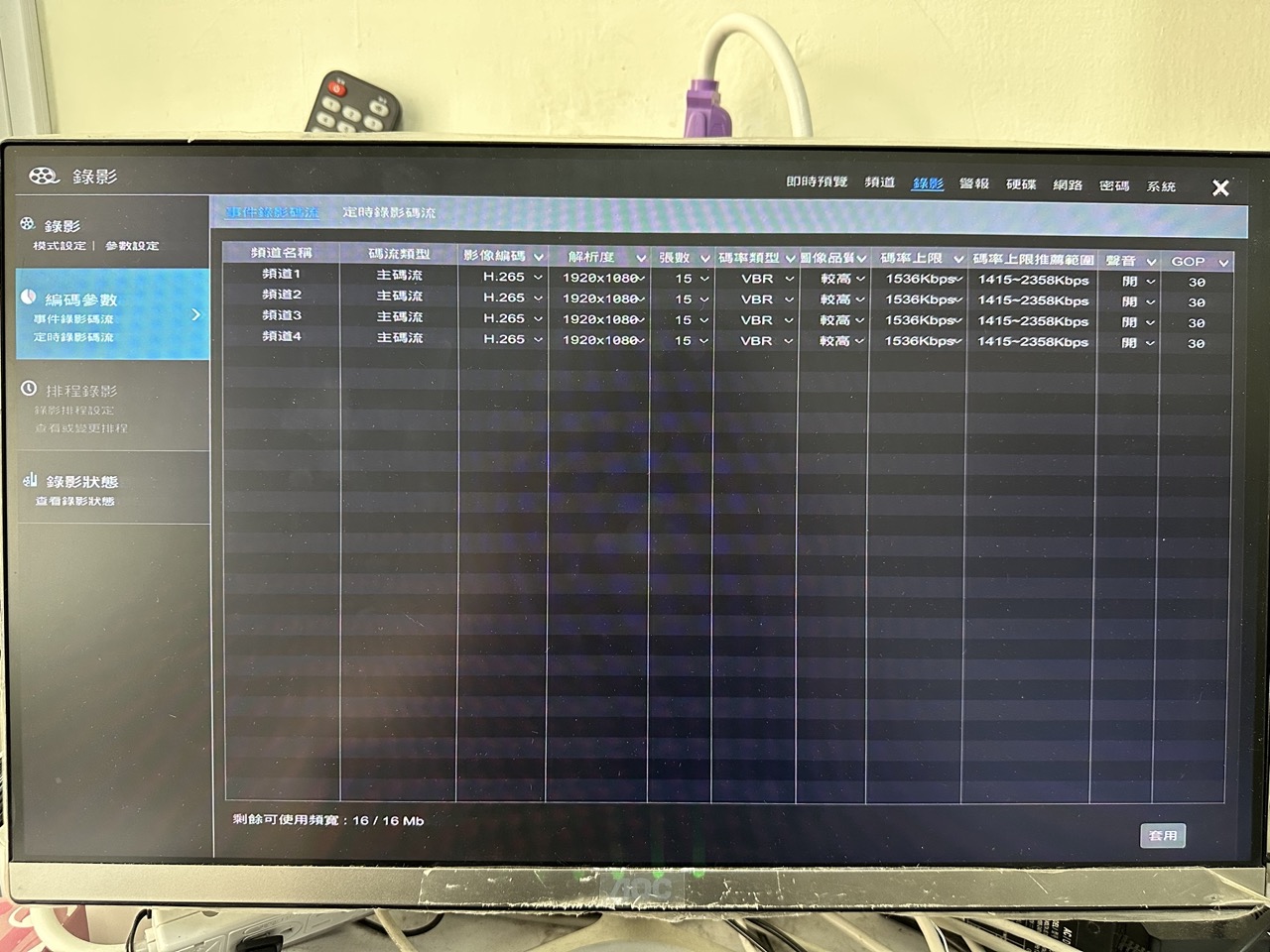
-
警報
點擊上排選單第四個警報,會出現下面視窗
1-1.事件通知-Email:這邊輸入收件人的信箱,事件通知若有開啟會發送mail的功能,主機則會將預警訊息寄到填入的信箱中
2.位移偵測警報:這邊可以設定位移偵測警報發送預警的方式(蜂鳴器/影像彈出/Email)
3.智慧型偵測警示:這邊可以選擇物品看護/異常/越界/區域入侵四種事件發送警報的方式(蜂鳴器/影像彈出/Email)
4.警報異常:這邊可以選擇主機偵測到異常事件發送警報的方式(蜂鳴器/影像彈出/Email)
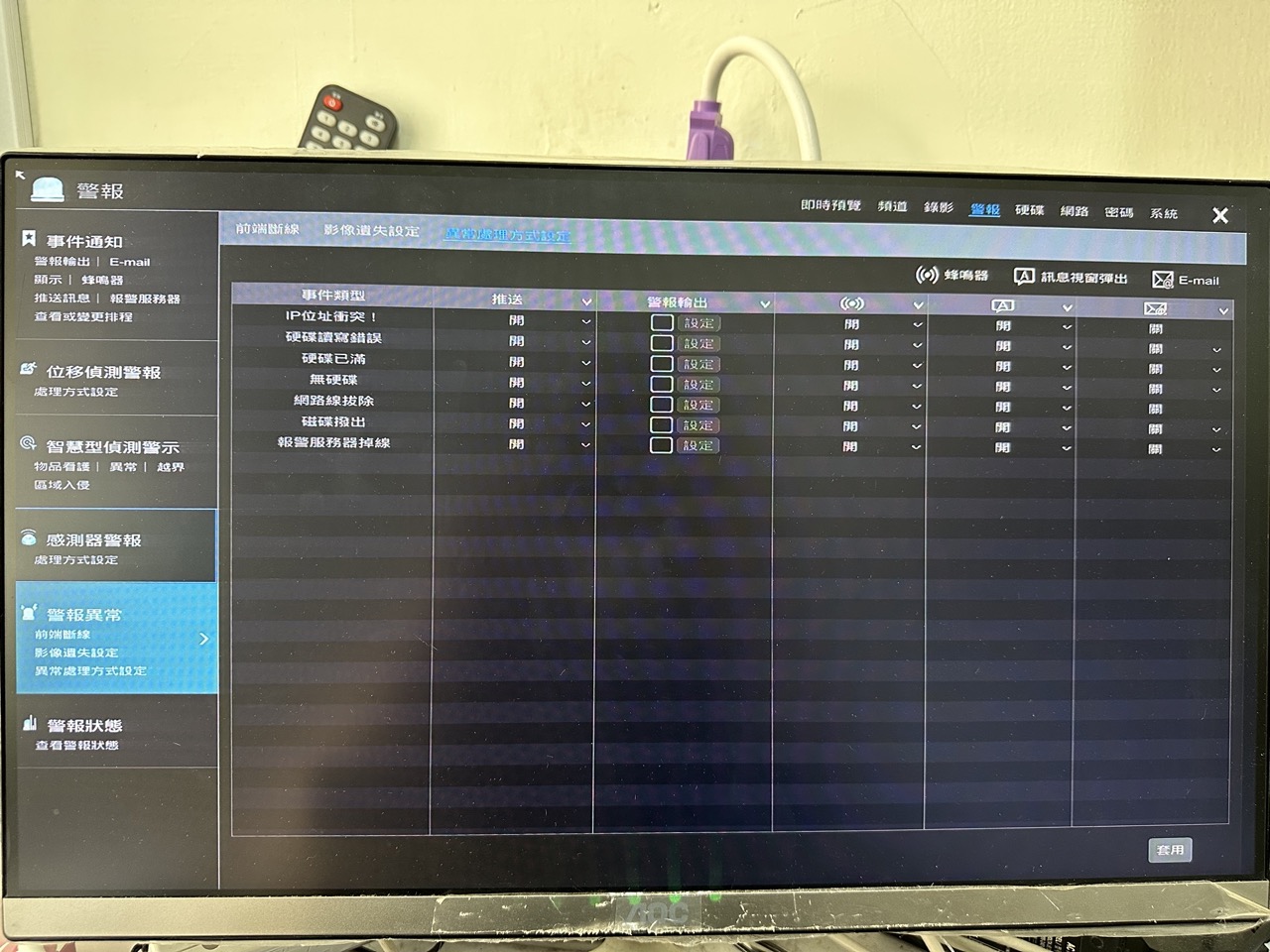
-
硬碟
點擊上排選單第五個硬碟,會出現下面視窗
這邊可以看到硬碟的容量和剩餘空間等資訊,若需要將硬碟格式化也在這邊做設置
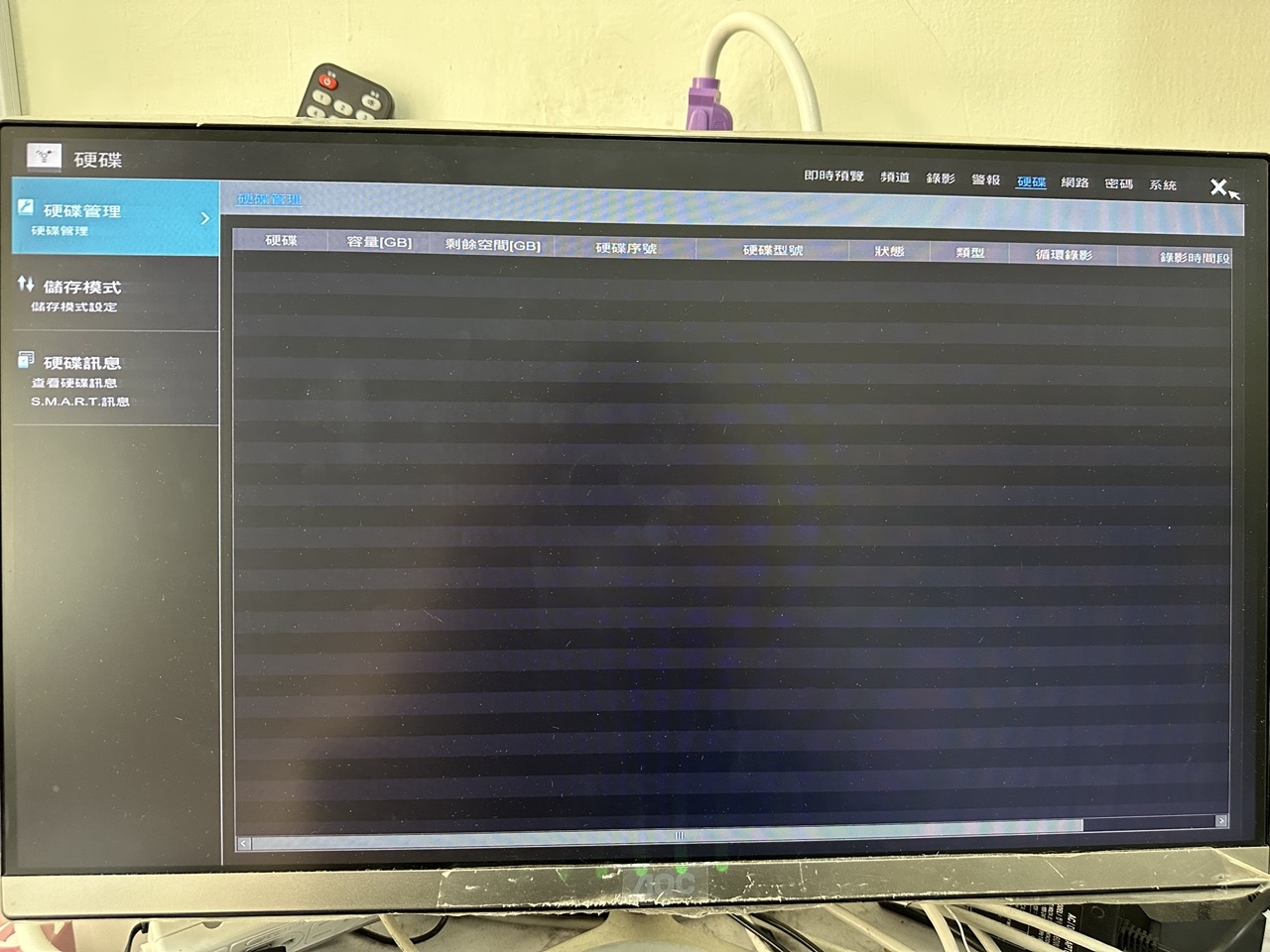
-
網路
點擊上排選單第六個網路,會出現下面視窗
1-1.網路:TCP/IP:在接上網路線後,確認三個選項都有勾選,DHCP即可自動抓取網路
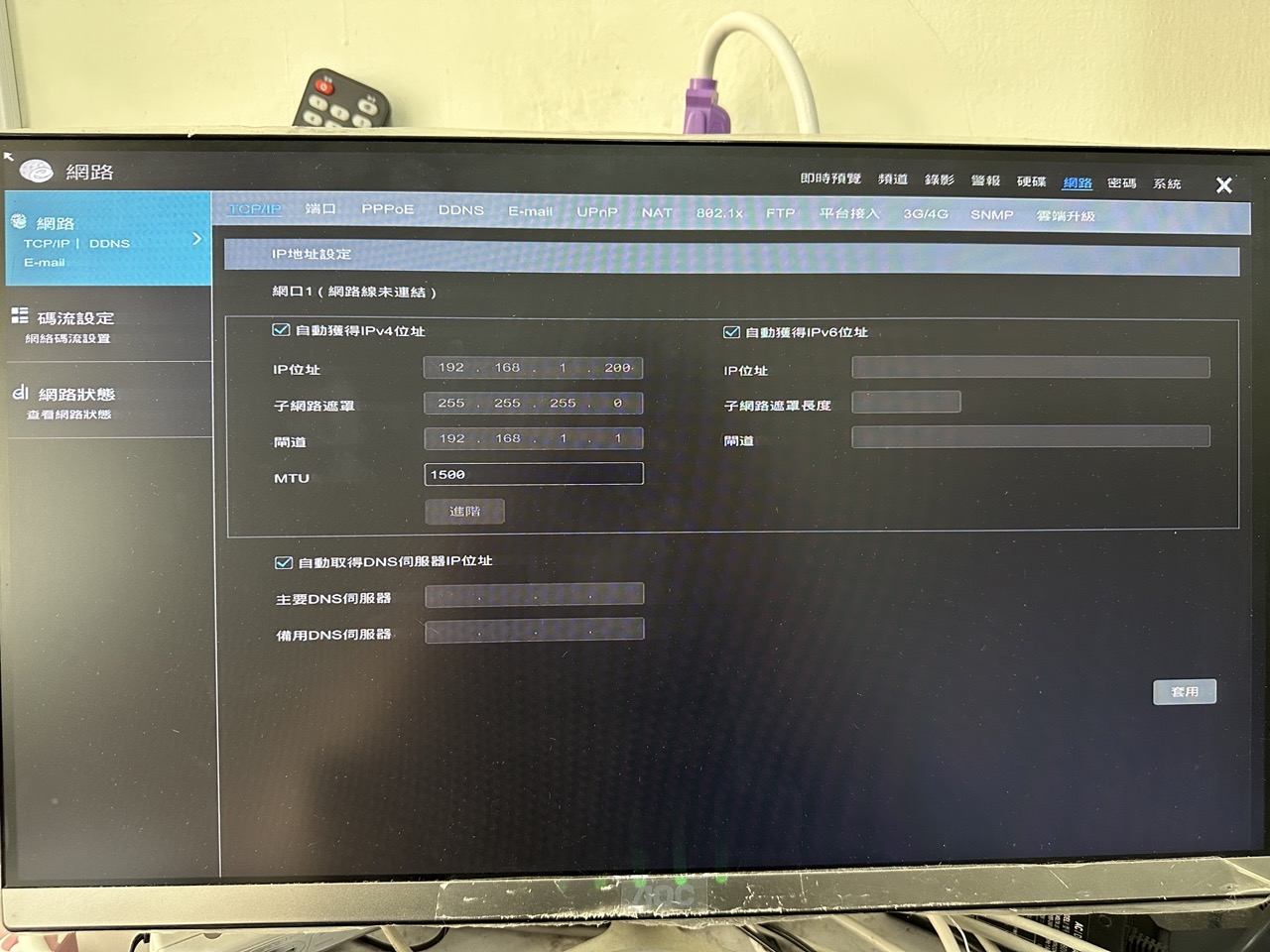
1-2.PPPoE:需要設定PPPOE可以從此處輸入帳號密碼(如要設定中華電信固定IP,請在帳號後面加@ip.hinet.net)
1-4.NAT:啟用Qr code後即可開啟哈柏主機app(SuperLive Plus)去做掃碼添加設備來遠端監控
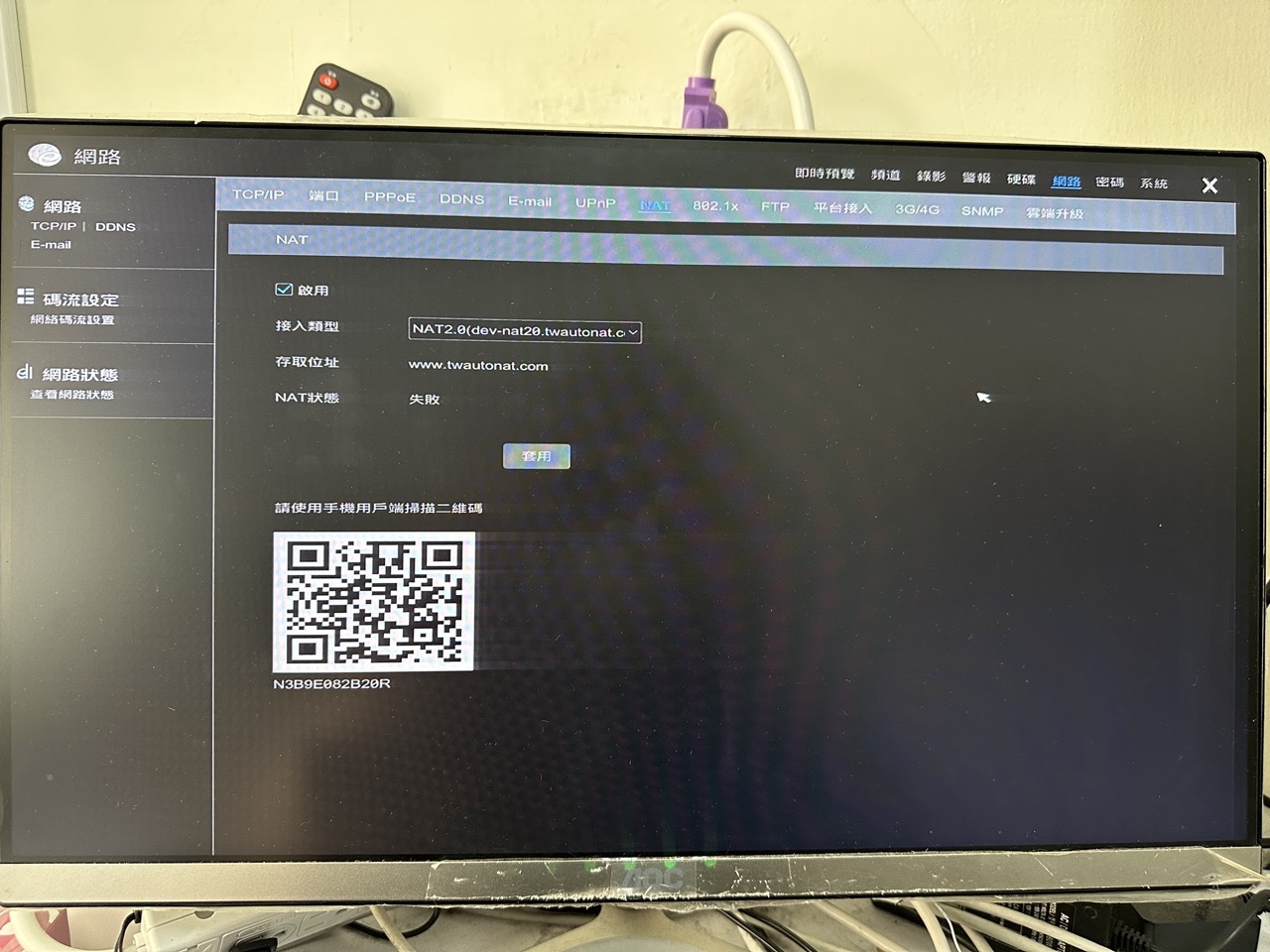
-
密碼
點擊上排選單第七個密碼,會出現下面視窗
這邊可以新增使用者,或者編輯用戶的權限,若需要更改密碼也在這邊進行修改
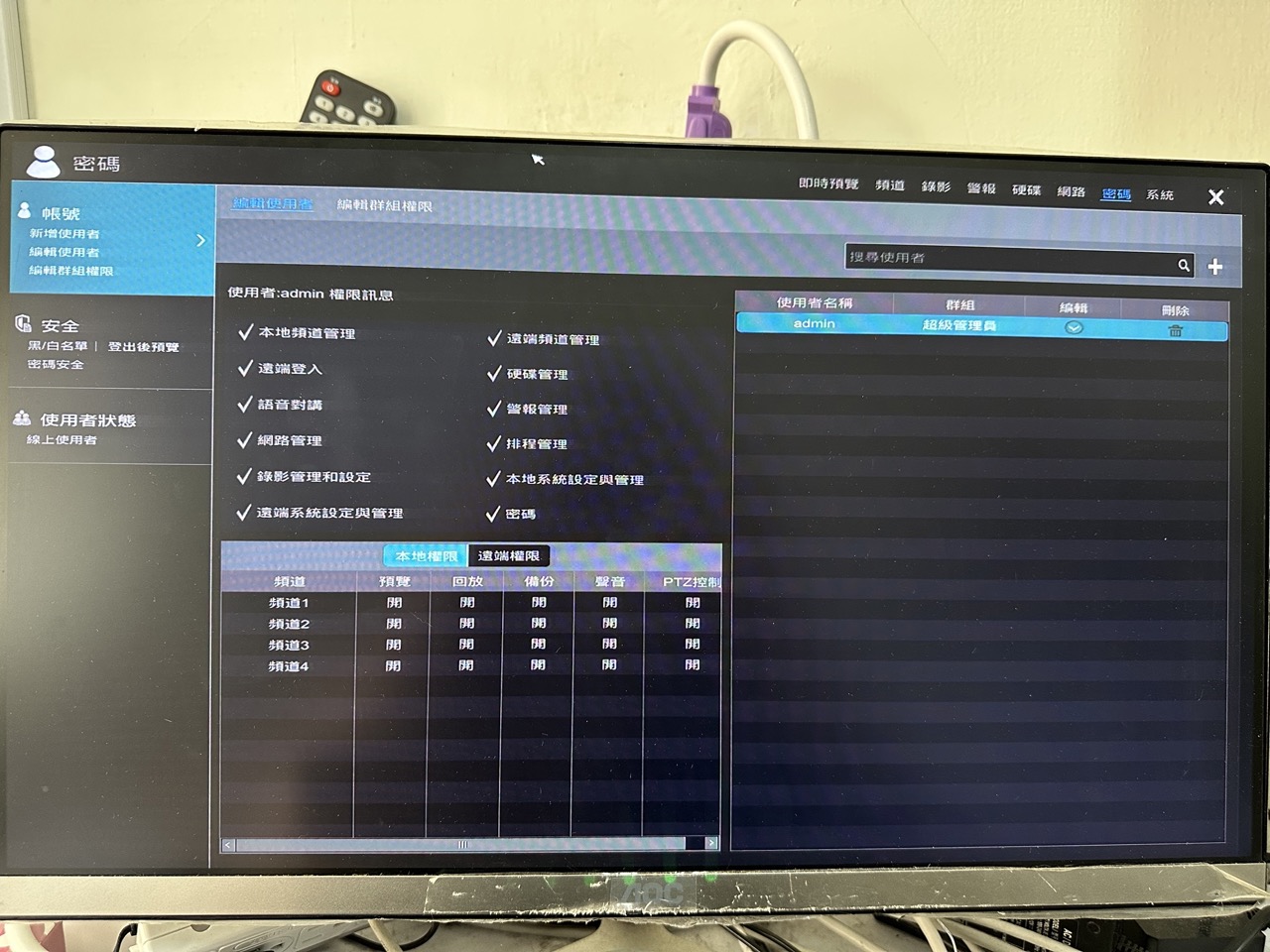
-
系統
點擊上排選單第八個系統,會出現下面視窗
1-1.基本設定-通用設定:這邊可以開啟固定顯示分辨率,來調整螢幕的輸出解析度,這邊要注意螢幕必須支援到所選取的解析度,否則會沒有畫面
app即時自動調整取消勾選的話,在app上觀看頻道畫面就會自動固定畫質
(若不取消勾選,app連線畫面預設會是低畫質)
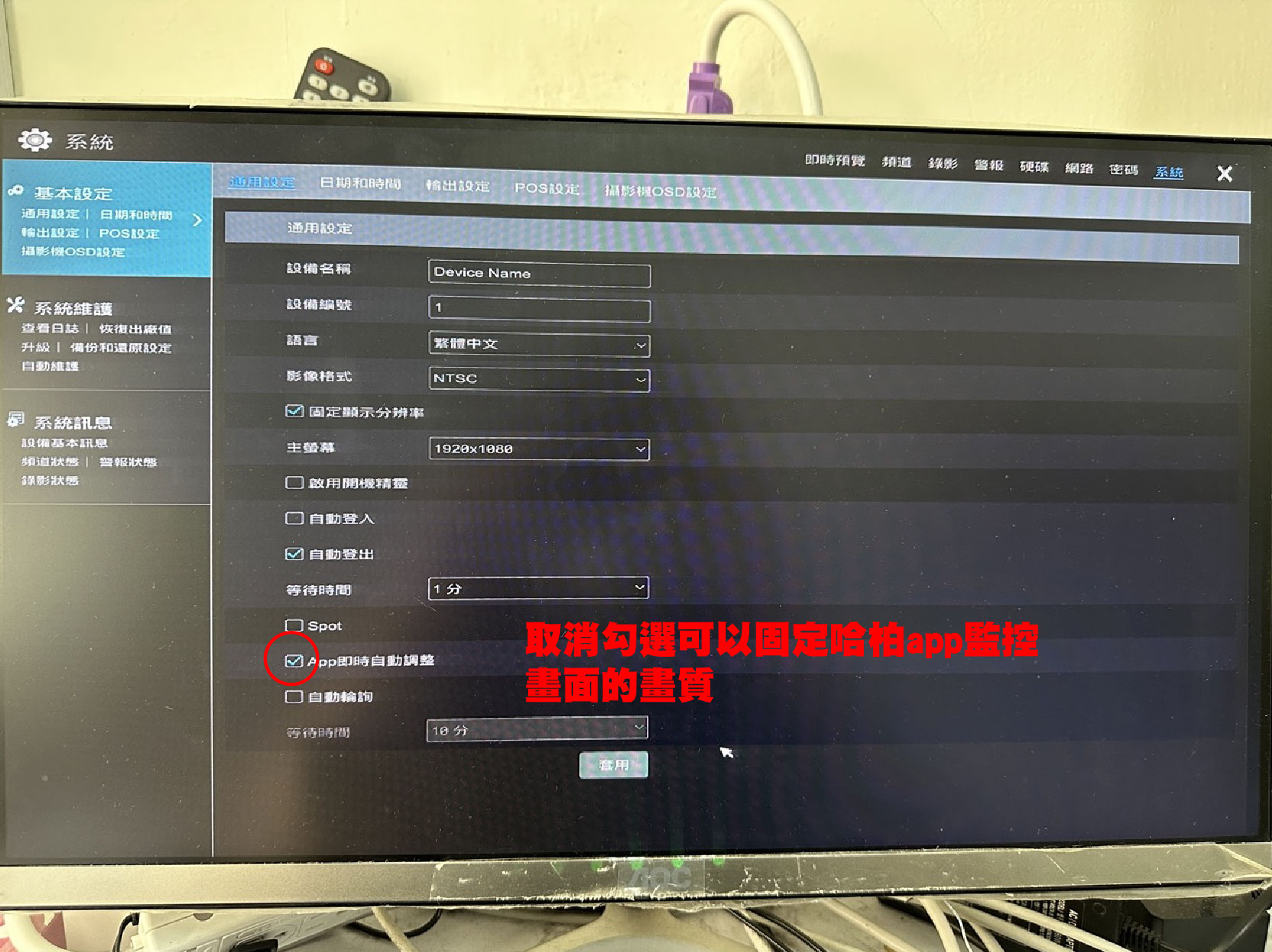
1-2.基本設定-日期和時間:若要更改主機日期時間,可以從這邊更改設定主機日期和時間

2.系統維護-查看日誌:可以從這邊看到所有在主機上操作的歷史紀錄
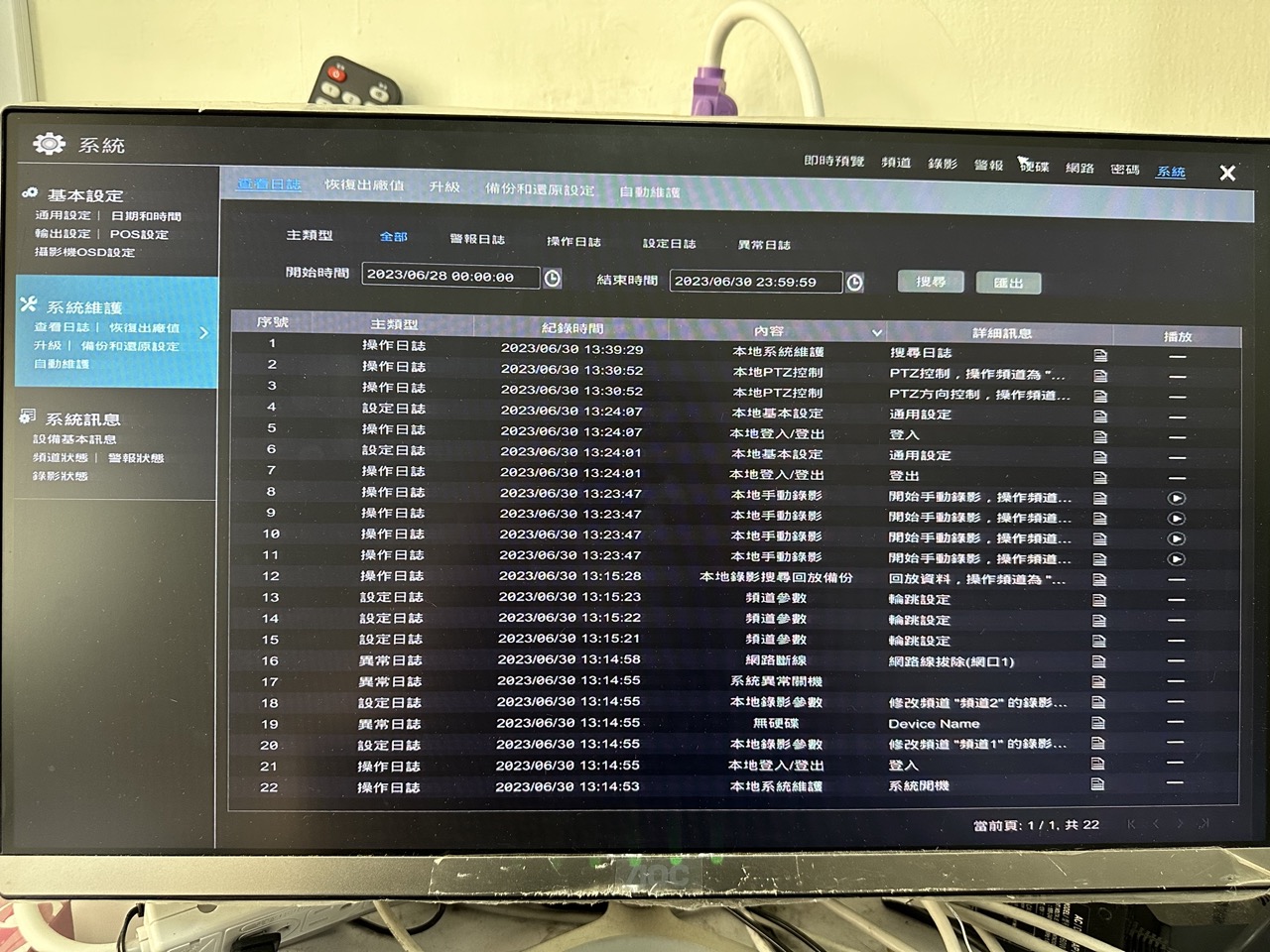
哈柏主機 手機遠端監控基本操作教學
以下會示範哈柏主機遠端監控的步驟
大華主機的app為SuperLive Plus,可以在play商店搜尋SuperLive Plus或掃描Qr code下載
1.進到APP畫面後按右上角的掃碼添加
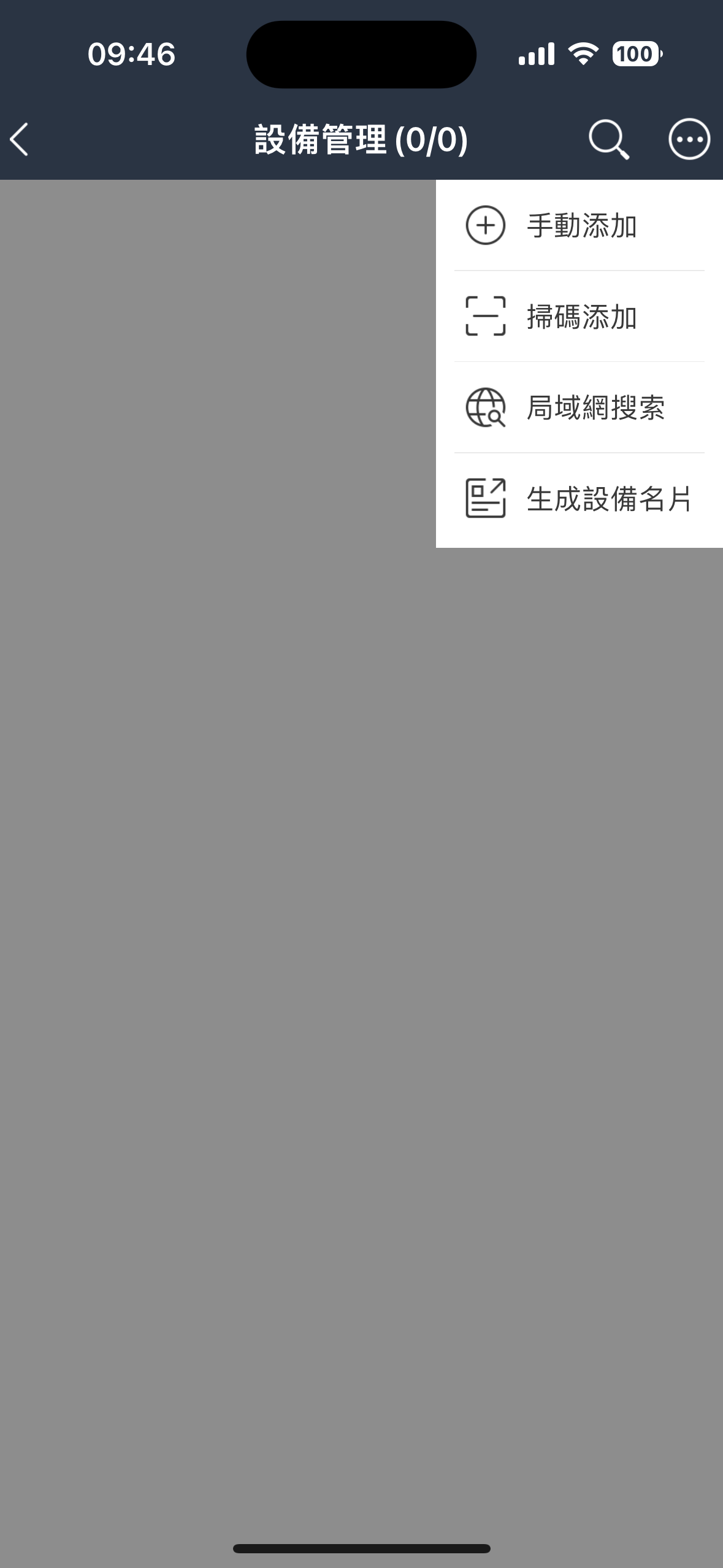
2.點進去添加後會出現下面畫面,將掃瞄器對準哈柏主機主選單設定內網路裡的NAT中的Qr code
(進入步驟:哈柏主機>設定>網路>NAT)
3.掃描完後輸入該主機的用戶密碼按下保存即添加成功
(原廠預設為123456,若有自行更改過密碼請輸入更改後的密碼)